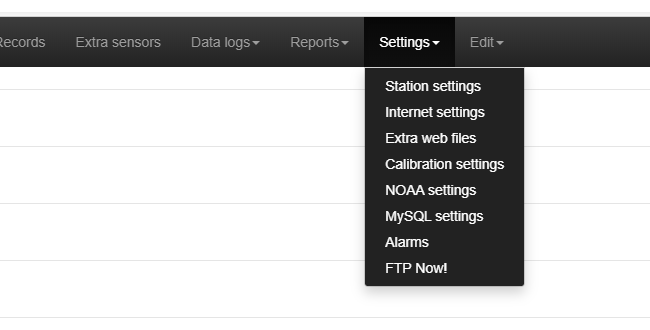Category:Cumulus MX: Difference between revisions
m (→two approaches) |
m (→two approaches) |
||
| Line 542: | Line 542: | ||
Some people upgrade by just copying in the files that the release announcement says have changed, others copy in all files from the downloaded zip. The first should only be used with caution, files like '''CumulusMX.exe.config''' can change between versions, but not be mentioned in a release announcement, and the developer will have been making edits to files since the previous release, and might forget exactly which files have been edited between releases. Also you may be upgrading from an earlier version and therefore be skipping several intermediate releases. You may be able to see the dates when files were changed within the zip and therefore be able to decide for yourself if you compare those dates with the previous release you were using if you have kept the download for the version you were using. |
Some people upgrade by just copying in the files that the release announcement says have changed, others copy in all files from the downloaded zip. The first should only be used with caution, files like '''CumulusMX.exe.config''' can change between versions, but not be mentioned in a release announcement, and the developer will have been making edits to files since the previous release, and might forget exactly which files have been edited between releases. Also you may be upgrading from an earlier version and therefore be skipping several intermediate releases. You may be able to see the dates when files were changed within the zip and therefore be able to decide for yourself if you compare those dates with the previous release you were using if you have kept the download for the version you were using. |
||
#The popular approach recommended by |
#The popular approach recommended by many forum contributors in many different posts (including at [https://cumulus.hosiene.co.uk/viewtopic.php?p=141763#p141763 this post by Mark Crossley for example] is to rename your current install directory, then unzip the new release, letting it create a new '''CumulusMX''' folder (or whatever name you prefer and specify in unzip options). Copy across '''Cumulus.ini''' and '''string.ini''' into that new directory, and then copy the contents of the '''data''' and '''Reports''' directories from your ''current install'' to the new install. Don't forget to copy any other set-up files across too. The advantage (as Mark says) is that you ensure you do use all the files in the new release, and don't miss out any he may have forgotten to mention in his release announcement. Another advantage (as PaulMy says when his posts describe this method) is that you retain your old set-up intact and can easily restore it should you have a problem with new release. |
||
#However, |
#However, |
||
#** if you have a lot of set-up files, or other custom files, (i.e. files not part of release), or |
#** if you have a lot of set-up files, or other custom files, (i.e. files not part of release), or |
||
Revision as of 13:09, 1 May 2020
If you are wondering what Cumulus software does, see this article.
Introduction
Before you read this article any further, read the article that introduces Cumulus first, as that will explain what Cumulus software can do for you, then you will be linked back to this page.
This Wiki article was originally exactly what Steve Loft said in the MX early builds support fortum when he first started experimenting with Cumulus MX and access was restricted to those willing to experiment with his tests.
At that stage, Cumulus 1 was still recommended for most users, because MX was experimental and it had limited functionality. Now that further development is adding lots more functionality into MX, this is the Cumulus flavour that most users will select to install and run. However, whether you have used Cumulus 1 in the past, or are new to Cumulus, there are no instructions built into the MX package, so it is hoped that the update of this article will help people to understand MX sufficiently to use it both more easily and to maximum capability.
In addition, Steve Loft who wrote and developed Cumulus, no longer offers any support. Consequently, usage of MX has the significant advantage that Mark Crossley who has been responsible for all recent releases is able to answer questions in the support forum for recent MX releases
Restrictions on who can use MX
Message from Steve Loft
Note: The graphs used in Cumulus MX are drawn using Highcharts and they are free for non-commercial use only, i.e. you may not use them on a company web site, see http://shop.highsoft.com/faq/non-commercial for clarification. For this reason, and others, use of Cumulus MX in a commercial environment is expressly forbidden.
Please include a link to the Highcharts web site (as the supplied web page does) if you use the charts under the terms of the non-commercial licence.
Documentation for MX
Message from Steve Loft
There's quite a lot to read before you start - please do read all of this page and all the references it mentions, most of it is very important.
Note that most of the Cumulus 1 documentation also applies to Cumulus MX. MX specific documentation is currently in very early stages and some settings may not be obvious. Looking at the Frequently Asked Questions for Cumulus 1, Frequently asked questions for MX, and articles elsewhere in this wiki will help, as will looking at the Cumulus 1 help file, it is available on the Software downloads page. If you already use Cumulus 1, the help is part of the standard installation.
If MX is your first encounter with Cumulus, you will be at a disadvantage regarding documentation of many of the features, while those who have previously been familiar with Cumulus 1 will find most aspects of MX easier to pick up.
Update
The update made to this page draws on what has been said spread over lots of posts on the support forum and attempts to make it more accessible by repeating it on this page. In writing this update, I have drawn on my own experience of moving from Cumulus 1 to MX, but saved you the pain of where I went wrong, just telling you what is correct.
If this page, and those other Wiki pages it links to (e.g. a new Cumulus FAQ), do not answer all your questions then see the support forum for current Cumulus MX as that will let you see what other people have asked about, any posts I have not yet incorporated into this page, and there you get the opportunity to post your own query.
Comparing Cumulus 1 and MX
Cumulus MX aims to be as compatible with Cumulus 1 as possible with 3 exceptions:
- Like Cumulus 2, MX separates:
- the engine (reads weather station, calculates derivatives, creates web server for user interface, and sends updates to various external web sites), and the
- administrative (shortened to admin hereafter) interface (displays basic information, allows you to vary settings, contains editors for highs and lows and for log files).
- Like Cumulus 2, MX runs on Linux and OS X as well as (like Cumulus 1) Windows.
- Like Cumulus 2, MX learns from some of the mistakes made in early part of design of Cumulus 1, that limited further development.
Because the development environment for Cumulus 1 is no longer available, it cannot have any extra functionality added. MX uses standard language C# (pronounced "C Sharp"), an object-oriented programming language created by Microsoft for use with the .NET Framework. It also works with Mono an open source implementation of Microsoft's .NET Framework based on the ECMA standards for C# and the Common Language Runtime.
Features and functionality
Initially MX, as written by Steve Loft, lacked a lot of features that were available in Cumulus 1, but subsequent developments headed by Mark Crossley have now added the majority of the missing features. There are also many features that have been added to MX that were either on the now lost list of enhancements for Cumulus 1 that never got implemented, or are extra functionality to reflect recent changes in weather station features. All quotes below are from the release notes issued by Steve or Mark. Only significant changes to functionality are noted below (for fixes see support forum for full release announcements). There is also version change information here for MX versions.
Version 3.0.x
- build 3023 - you can now control the output format of <#tomorrowdaylength> using an entry in strings.ini like this example:
[Solar]
MoreDaylightTomorrow=Il y aura {0} minutes {1} secondes plus la lumière du jour demain
LessDaylightTomorrow=Il y aura {0} minutes {1} secondes moins la lumière du jour demain
- Build 3025 - new MySQL (6 options) and custom HTTP uploads (can invoke a PHP script) facilities
- Also introduces a second pass to read archive records in catch up for Davis stations only
- Debug logging, diagnostic data logging, and ftp logging can now be set in the UI
- Changes for reading from Fine Offset and Davis stations
- Improved console messages at start up to indicate whether station has been connected successfully
- Makes sure dayfile.txt entry is always logged to MXdiags to help in case has problems writing file
- 'Stop second instance' option now implemented (there were problems with this, see later versions)
- Graph periods can now be configured
- build 3035 - archives the month.ini and year.ini file at the end of the month/year as monthYYYYMM.ini and yearYYYY.ini.
- Build 3041 - Support for FTP over SSL/TLS (FTPS) - enable in Internet Settings
- build 3046 - added weather diary database (Note the MX diary file is different to the Cumulus 1 diary file).
- build 3047 - Web token parser updated to cope with html tag characters "<>" in the format string (see web tag page).
- build 3049 - This build enables ability to upload data to Windy.com.
Version 3.1.1
This release is mainly part of my attempts to add some of the Cumulus 1 features that are missing from CMX.
- build 3054 - Adds a Current Conditions editor and an All Time Records editor to admin interface
- Build 3056 - Fix for the All Time Records editor
Version 3.2.5
adds editors for files that track extremes previously missing from MX
- Build 3061 - that completes all the missing record editors from Cumulus 1
Version 3.4.0
The big change for this release is adding historic data "catch-up" for Davis WeatherLink Live devices.
- Build 3064 - fixes bug in Monthly Records editor for dry/wet periods.
Version 3.4.5
This release continues attempts to add some of the Cumulus 1 features that are missing from CMX.
- Build 3069 - Adds Editors for: Dayfile, Monthly Logs, Extra Logs
Version 3.5.0
adds the generation of a Moon phase image, and the ability to push data to MQTT brokers.
Accessing Admin Interface
Cumulus 1 was an all in one application, it both read the data from the weather station and provided the user interface for you to see the derived data and change the settings. MX is different, it consists of a stand-alone 'engine' which performs the reading and logging of data, uploading to a web site etc. This 'engine' is a command-line/console application which has no user interface. The separate admin interface is provided by virtue of the engine acting as a web server. Once the engine is running, you can view the admin interface by typing the URL of the built-in web server into your browser, either on the same machine, or on a separate machine sharing the same local network. The default URL if the browser is on the same machine as MX is http://localhost:8998/ - substitute the machine's IP address for '192.168.y.z' (where y and z are numbers that vary between implementations) if the browser is on a different machine OR if "localhost" is already in use for another web server. For security reasons, the admin interface should not be accessible via the public internet.
Operating Systems
MX runs on:
- Microsoft Windows operating system (Cumulus 1 only runs on this)
- To run MX on Windows, you need .NET installed which is included on Windows 7 upwards.
- Unix derivatives Linux and Mac OS X.
- To run MX on the additional platforms, it requires the Mono runtime, and you will need to install this
As mentioned in the differences between Cumulus 1 and MX section earlier, Mono is the open source version of the propriety .Net. Both are sponsored by Microsoft.
Configuration, Log, and Web files
Both Cumulus 1 and MX both use the same basic files: Cumulus.ini, dayfile.txt, today.ini, month.ini, year.ini, alltime.ini, monthlyalltime.ini, indexT.htm, todayT.htm, yesterdayT.htm, thismonthT.htm, thisyearT.htm. But there are differences in content in all these, and the web pages not mentioned there are totally different.
The configuration file Cumulus.ini has some differences between Cumulus 1 and MX, see that wiki page for more information, but essentially each flavour will ignore the parts they don't understand, and add the additional parts that they need but the other did not use.
While Cumulus MX can read the today.ini produced by Cumulus 1, you probably need to edit the date format in the date at the start of that file before Cumulus 1 can read a today.ini produced by MX. MX uses ISO format dates with year first, Cumulus 1 uses the date format defined on your PC system that might have year last. Look up in this wiki pages for the Log Files index page or the individual file pages just referenced to see the differences between file content, and what you may need to edit to use Cumulus 1 files with MX.
Both Cumulus 1 and Cumulus MX supply a number of templates that are processed into web pages, although the end produce web pages are (except for trends.htm) identical, the templates are not interchangeable. However, there are files that Cumulus 1 uses (for example it uses several image files for the trends web page and a weather diary in a XML file) that are not used by MX and also many files that MX creates (for example json files and a weather diary in a SQlite file) that were not part of Cumulus 1.
Installing and Running Cumulus MX
There is no automatic installer (this may change). Cumulus MX is supplied as a zipped package on a link from download page.
When running Cumulus MX, you either have a package that runs it for you, or in your command type interface you type CumulusMX.exe or sudo mono CumulusMX.exe depending on device, (or click a shortcut).
You can however add parameters to the run instruction e.g. CumulusMX.exe -lang en-GB (to select the GB locale), CumulusMX.exe -port 8002 (to change the port where the user interface runs), or CumulusMX.exe -debug (to have full debugging turned on as MX starts), CumulusMX.exe -Logging=1 (for the Davis specific logging).
Try start /min C:\Cumulus\CumulusMX.exe to run MX as a minimised package (although in Windows you can change the properties of the shortcut you use to start minimised).
Optional parameters to add to the instruction to run the MX engine
The port, locale, logging, and debug switch have just been mentioned, here are some more details for the first two.
Parameter for changing Port
When Cumulus starts, it will display the URL of the user interface. It runs on port 8998 by default; if this is not suitable for some reason you can over-ride it using the '-port' parameter on the command line, e.g. to use port 9999 instead:
sudo mono CumulusMX.exe -port 9999
Parameter for changing Locale
On Linux and (in particular) OS X, Cumulus MX may not be given the correct locale to use, and you may get the default US locale even if that is not your locale. It will output the local it is using when it starts; if it is not correct, close it down and start it again, this time specifying your locale on the command line, using the -lang parameter . For example, in the UK, on a non-Windows device type:
sudo mono CumulusMX.exe -lang en-GB
Other local examples: CumulusMX.exe Current culture: English (United States), CumulusMX.exe -lang de-DE, CumulusMX.exe -lang el-GR (this is one of the locales that reads numbers with integer,decimal format), CumulusMX.exe -lang nl-NL.
If you are not sure what value you need to supply for the -lang parameter, there is a list here - http://msdn.microsoft.com/en-gb/library/ee825488%28v=cs.20%29.aspx. You need to supply the code in the first column ("Language Culture Name") in that list.
Note that this does not affect the language used by Cumulus MX (although it may in the future), it affects the decimal separator and the list separator.
Note that you may need to supply your administrator password after typing the 'sudo ...' command line. The system will prompt you for this if it is needed.
Running Cumulus MX
- Make sure your weather station (and any extra sensors) is connected to the device on which you have installed Cumulus MX, before you try to run Cumulus MX.
- Start Cumulus MX engine (command to do this varies between operating systems, so see sub-heading for your device below
- Start Admin Interface, it runs in a browser, by default on port 8998, see section below.
If you are running MX for the first time, without a configuration file (none is included in download package), see here for screen shots and instructions.
Requirements for running on Windows
To run MX on Windows, you need .Net version of at least 4.5.2 installed. This is only available for Vista SP2, Windows 7 SP1, Windows 8, Windows 8.1.
For Windows 10 you need version 4.8 or later, this should already be installed by your windows update feature. The .Net download for version 4.8 should be here https://dotnet.microsoft.com/download/dotnet-framework/net48.
Cumulus MX initiates a web server, to do this it may need administrative access, consequently to avoid having to run MX as an administrator you can issue a command that allows all users to bind to port 8998 which is the web server it initiates (this is used for the Cumulus MX user interface). Note that if you plan to change the interface port by using the port parameter in your launch of MX, you should change the 8998 to whatever port you are planning on using. To enter the command, first open a command window as administrator. One way to do this is to right click the windows symbol at the start of the windows task bar. The option to choose there (on windows 10) is Windows PowerShell (admin), but an option called Command Prompt (Administrator) will also work. Once that opens a new window type:
netsh http add urlacl url=http://*:8998/ user=\users
You only need to do that once. After than you can initiate MX from any user, you don't need to run as administrator.
After you have done this you can run CumulusMX.exe normally without Administrator rights and therefore you can create a short-cut to run MX when your PC starts (put your user name where I have put ...), the shortcut should point to T:\CumulusMX\CumulusMX.exe (where T is used here only to denote the drive on which you have installed MX as it does not need to be the same as where your operating system is):
C:\Users\...\AppData\Roaming\Microsoft\Windows\Start Menu\Programs\Startup\CumulusMX.exe
With this you might want to right click on that shortcut, select properties, then you can set the starting position for the command window, the colours and font it will use, and even choose to start minimised, amongst many other selections.
Look at your hub or router (this should have come with instructions on how to do this in your browser) and on one screen it should show what devices are connected to your LAN and wifi. Look for the IPv4 address (w.x.y.z) of the device you have installed MX on, for example 192.168.1.64. Then give your Computer a fixed address for MX user interface by finding the network card via Network and Sharing Centre (Control Panel), click on Change Adapter Settings, then Right click on Ethernet or WiFi Adapter, select Properties and in the window that opens right click on Internet Protocol Version 4 (TCP/IP 4), and select properties and on that pop up screen tell the computer to "use the following IP address and fill it out with a subnet mask of 255.255.255.0 and gateway address between 192.168.1.1 and 192.168.1.254 (depending on the address of your hub/router).
Each time you want to run Cumulus on Windows:
- First start the engine in one of the following 3 ways (there are some optional parameters that can be used with the .exe call as mentioned below):
- Open the folder where you installed MX and click on the CumulusMX.exe to run it.
- OR create a shortcut on your desktop (and/or the taskbar) for that executable and click the shortcut to start the engine.
- OR place the shortcut in the start up folder for the user account so MX automatically starts when you connect/log in.
- Next start the admin interface, it does not need to run all the time, but only when you need it (when you first use MX you will need it to access the settings where you tell MX what type of station you have and what units you want to use, and set various timing options), it normally runs on port 8998 (to vary that there is a -port parameter that is followed by required port and that port parameter has to be entered every time you start MX if you are not using the default port).
Requirements for running on Linux and OS X
You will need to install the Mono-complete runtime (the latest version of Mono should work with all functionality of latest MX in all locales). Mark Crossley says "There shouldn't be any outstanding issues with Mono, afaik they are all resolved - except for the Moon image rotation in the southern hemisphere which does not work with Mono 6.0 thru to the latest 6.8.0, only version 5.x works correctly atm for System Drawing."
- For OS X, you can download this here - http://www.mono-project.com/download/.
- How you install on Linux depends on the flavour of Linux you are running. There are download links for Linux at the same URL, but it is often easier to use a package manager, which will download and install it automatically.
- For example, in 'Raspbian' on the Raspberry Pi, you can install mono with these commands:
sudo apt-get update sudo apt-get install mono-complete
or
sudo apt update && sudo apt upgrade sudo apt install mono-complete
Make sure that you have the mono-complete package installed.
The "sudo" prefix gives the command 'root' privileges, that allows administrative commands like update and install to run.
To actually run MX
Open a terminal window, change to the Cumulus MX directory, and then type:
sudo mono CumulusMX.exe
Next start the user interface, basically same as described for Windows above. More information on user interface later.
Notes by ExperiMentor (in Switzerland)
These comprehensive notes describe how to install Cumulus MX on a Pi Zero, using a PC to do some of the work:
Buy equipment
- Raspberry Pi Zero W
- A faster Pi is NOT needed for running Cumulus. Pi Zero W has WiFi and one USB port which is all that is needed for headless running.
- Using a faster Pi might speed parts of the installation process, but are overkill for actual ‘production’ running. A faster Pi will work fine though if you have one going spare and don't mind the extra power use.
- Case if desired
- Micro SD card eg 16 GB, decent quality. Adapter if needed to put Micro SD card in PC
- OTG cable (micro USB plug to standard USB socket) to connect a USB weather station to Raspberry Pi [you may have got one free with a mobile phone or tablet] if it's a USB weather station. Not needed if you have a WiFi or ethernet weather station. An Ethernet weather station will need connected to your router, not the Pi.
- Suitable Micro USB power supply (it does not need to be a high power 2.5A version for Pi Zero W with only the weather station attached; it will be powered on 24/7, so a low power consumption ‘switched mode’ type is preferred – ie one that does not become warm when plugged in with nothing attached. You may have a suitable one from a mobile phone.
Download useful PC software and install on your PC These instructions are for a Windows PC. Steps would be similar on a Mac, but programs and details would differ. Should also be possible with an Android tablet.
- SD Formatter (the Windows Format facility will NOT do)
- balenaEtcher (for unzipping and burning images to SD cards) [Previously named 'Etcher'] https://etcher.io/
- Win32DiskImager (for backup & restore of SD card images) https://sourceforge.net/projects/win32diskimager/
- PuTTY (an SSH client for Windows) https://www.putty.org/
- FileZilla (an FTP file transfer program for Windows) https://filezilla-project.org/download.php
Download Raspbian Pi Operating System
- Save it on your PC, from https://www.raspberrypi.org/downloads/raspbian/
- "RaspBIAN Buster Lite" is probably OK, but other than small file size it offers no advantage over installing the full version of RaspBIAN Buster. These instructions are being tested using "Raspbian Buster with desktop and recommended software", the largest of all, which could allow you to do other things more easily.
- Just click on “Download Zip” (torrent might be faster if you have the ability, but not worth installing just for this)
- Do not unzip it
- These instructions have been tested with kernel version 4.14, released 18 April 2018 and with kernel version 4.14, released 13 November 2018 [March 2019] and kernel version 4.19 released 10 July 2019
Install Pi Operating System onto Micro SD card
Format the SD card
- Put Micro SD card in PC (use adapter if needed)
- If re-using a previous Pi SD card, click ‘Cancel’ on the warning about needing to format the card
- Run SD Card Formatter (click Yes to ‘Allow to make changes to your device’).
- Need to use this program rather than the Format tool in File Explorer, because Pi SD cards end up with a very small ‘Windows accessible’ partition and a large partition containing Linux. SD Card Formatter allows reclaim of the large partition.
- Your SD card should automatically populate in the ‘Drive’ box. In case you have another SD card in your PC, ensure the correct card is selected!
- Click ‘Format’ and check and accept the Warning messages
Copy the Pi Raspbian Operating System onto the card
- Run balenaEtcher on your PC
- Click ‘Select Image’ and choose the ‘Raspbian Buster’ operating system zip file that was downloaded earlier
- SD card should be automatically populated. In case you have another SD card in your PC, ensure the correct card is selected!
- Click ‘Flash!’. The operating system will be copied to the card. This takes about 10 minutes, followed by another 8 minutes to ‘Verify’
- Cancel any messages about needing to Format the card - they are just indicating that Etcher has installed the partition that cannot be read by Windows
- On completion, the card is ‘ejected’ from the PC. Physically remove it and then straight away reinsert it so that the content can be viewed in File Explorer
- TWO drives will now be visible for the SD card. You will likely see a warning that one of the drives needs to be formatted before it can be used. ‘Cancel’ that warning and ignore that drive.
- View the other drive, which is named ‘boot’ in File Explorer
- On the View tab, ensure the ‘File Name extensions’ is ticked
- Right click and select ‘New’, ‘Text document’. Change its name to SSH (deleting the .txt extension; you need to make an empty file called SSH not SSH.txt). Click ‘Yes’ to ‘Are you sure you want to change the extension?’
- Right click and select ‘New’, ‘Text document’. Change its name to wpa_supplicant.conf (deleting the .txt extension; you need to make a file called wpa_supplicant.conf not wpa_supplicant.conf.txt). Click ‘Yes’ to ‘Are you sure you want to change the extension?’
- Right click on this new file and select ‘Open with Notepad’ or ‘Open with …’ then select Notepad. Enter the following content exactly as below (copy and paste) then edit your country code (if needed), WiFi network’s SSID and password: NOTE: Change GB as needed to be the code for your country. The quote marks should appear in the file, that is ssid="YourNetwork" not ssid=YourNetwork . Same for psk.
ctrl_interface=DIR=/var/run/wpa_supplicant GROUP=netdev
update_config=1
country=GB
network={
ssid="YourNetwork"
psk="YourNetworkPassword"
key_mgmt=WPA-PSK
}
- Not essential, but I like to keep copies of both those files for future use. They can be on the SD card with different names eg ‘SSH - Copy’ and ‘wpa_supplicant.conf - Copy’ as well as on your PC
- The function of these 2 files is to connect your Raspberry Pi to your network as soon as it boots, and allows you to connect to and control it from your PC by SSH using PuTTY. This avoids needing to connect a keyboard, mouse and monitor to the Raspberry Pi. It is particularly useful for Pi Zero W (or Pi Zero) which hasn’t got enough USB connections and no Ethernet (wired network) connection. This is called ‘Headless operation’.
- Right click on the ‘boot’ SD card in left pane of File Explorer and ‘Eject’ it safely.
Setting up the Raspberry Pi
- With nothing plugged into the Raspberry Pi, take the Micro SD card from your PC and put it in the Pi.
- In a later step, you will need to find out the Raspberry Pi’s IP address by looking at your network router’s web interface. I can’t help you with doing that. If you don’t know how to, an alternative is to connect a keyboard, mouse and monitor to the Raspberry Pi at this stage
- Plug the power supply into the Raspberry Pi. It will boot up (note flashing red and/or green LEDs depending on model).
- On your PC, log into your network router’s web interface and identify the Pi’s IP address, which will be in the form xxx.xxx.xxx.xxx, for example 192.168.1.123
- NOTE: If you will be switching from a faster “build” Raspberry Pi to a “production” Raspberry Pi Zero W, the IP address will change, so you’ll need to repeat this step later
- While in your network router for the ‘production’ Pi you will be using, set up some port forwarding that will be needed later.
- Forward port 8998 to your Pi’s IP address for TCP protocol if you want to be able to access the Cumulus web interface from the external internet (this brings potential security risk though). [Forwarding port 8002 as well was previously needed].
- Start PuTTY on your PC. In the box for ‘Host Name or IP address’, enter the Pi’s IP address from above. In the adjacent ‘Port’ box, enter 22. Connection type should be SSH. Click ‘Open’.
- A window opens. The first time you do this you will probably see a long message asking to confirm it is OK to connect to a not-previously-known device. Click ‘Yes’.
- Login to the Pi. Username is pi [lower case] and password is raspberry [lower case]
- You will see a warning that SSH is enabled but the password has not been changed, which is a security risk. We will change the password in a moment
- Type
sudo raspi-config
- Note, to copy from here (usually need to do 1 line at a time), select it then CTRL-C. To paste into the PuTTY window, right click.
- As needed, adjust the following settings:
- Change the password to something you will remember. Leaving it at raspberry is a serious security risk – exposes your whole network to hackers
- In Network Options,
- change the name of your pi to ‘Cumulus’ or something you prefer
- WiFi network and password have already been set by the wpa-supplicant.conf file added earlier
- In Boot Options, Desktop / CLI, select ‘Console Autologin’
- In Localisation Options,
- change ‘Locale’ if you need something different to en_GB.UTF-8. [Changing this takes quite a while on a slow Pi]. [As of Sep/Oct 2019, there is some kind of incompatibility between RaspBIAN Buster, mono v6.0.0.314 and locales other that en_GB - so unless you NEED another locale, it would be better to leave it as en_GB. The alternative is to force load an older version of Mono, for example v5.18]
- Change Timezone.
- Change Keyboard Layout if needed
- WiFi country has already been set by the wpa-supplicant.conf file added earlier
- In Interfacing options, SSH server has already been set to be enabled by the empty SSH file added earlier
- Select ‘Finish’. There is no need to reboot at this stage. But until you do, you will see messages "sudo: unable to resolve host raspberrypi", but these can be safely ignored (it's just because you renamed the Pi - will disappear after next reboot)
In the steps below, you will need to press y to agree to proceed at various times
If you have been building the Micro SD card on a fast Pi, now is the time to switch to the 'production' Pi, for which a slower Pi Zero W is more than adequate. Shut down the Raspberry Pi safely.
sudo halt
Move the micro SD card to the Pi Zero W. Power on the Pi Zero W. Your SSH (PuTTY) session will close out and you'll need to reconnect after the Pi has rebooted. Use username pi and the new password you chose earlier.
Add the ‘Mono’ package
- Simplification: Mono is a package which allows programs to be written cross-platform so that they will run on Linux (including Raspberry Pi), Windows and Mac OS, similar to the Windows ‘.NET Framework’.
- The previous anomaly with the USB library not working with later versions of mono, affecting Fine Offset stations and the later Oregon Scientific stations (WMR88/100/200 etc) has been fixed (in CumulusMX build 3044 onwards) and these and other stations should now be fine with later/current versions of mono. I am currently using a Fine Offset with mono v5.18
- Process is to install a security certificate, add the mono server to the list of software sources [sources.list] that the Pi searches, then install the mono-complete package:
sudo apt install apt-transport-https dirmngr gnupg ca-certificates sudo apt-key adv --keyserver hkp://keyserver.ubuntu.com:80 --recv-keys 3FA7E0328081BFF6A14DA29AA6A19B38D3D831EF echo "deb https://download.mono-project.com/repo/debian stable-raspbianbuster main" | sudo tee /etc/apt/sources.list.d/mono-official-stable.list sudo apt update sudo apt-get update && sudo apt-get upgrade sudo apt-get install -y mono-complete sudo apt autoremove
At the time of writing (18 Sep 2019), this gets Mono v6.0.0.334, which works with Buster (RaspBIAN 10). However, there have been reports of incompatabilities which require use of an older version of Mono. These may have now been fixed, or alternatively may be related to use of locales other than en_GB.UTF-8 . Please see other threads in Support Forum for discussions. NOTE: 29 Feb 2020: added -y into the line sudo apt-get install -y mono-complete . This makes the install bypass the usual 'Continue Y/n?' prompt¨which was causing strange problems for some, e.g. worked if just pressed 'Enter' to accept default 'Y', but aborted installation if pressed 'Y Enter'. Bizarre. Reboot your Raspberry Pi This would be a reasonable time to reboot your Pi:
sudo reboot
Your SSH (PuTTY) session will close out and you'll need to reconnect after the Pi has rebooted. Use username pi and the new password you chose earlier. Install Cumulus MX on the Raspberry Pi Download it from here to your PC, unzip on your PC which makes a directory named CumulusMX. Remember where that directory is located then on PC run FileZilla
- In the ‘Host’ box, enter the Raspberry Pi’s IP address eg 192.168.1.123
- In Username, enter pi
- In Password enter your pi’s password
- In Port, enter 22
- Click ‘Quickconnect’. Raspberry Pi’s directory structure appears on the right and your PC’s directory structure is on the left.
- In the LEFT window, navigate to where you unzipped the download of Cumulus MX earlier. Ensure can see the folder name ‘CumulusMX’ in the lower left window
- In the RIGHT window, ensure that the folder /home/pi is shown (see top right window; contents in bottom right window include .cache, .config etc)
- Drag the folder ‘CumulusMX’ to an empty area in the lower right window (not onto one of the existing directories). Watch progress as this copies the whole CumulusMX folder and contents to directory ~/CumulusMX on the Pi
- Close FileZilla
On Raspberry Pi PuTTY window:
sudo halt
Plug your USB weather station into the Raspberry Pi – USB cable into the OTG connector (probably via an adaptor lead) if using Raspberry Pi Zero W. If you have an ethernet or WiFi linked weather station then you won't need to do this - I don't have one so I don't know exact details. Steve below says you need to enter the IP address during Cumulus setup, but then also adjust a disconnect period if you are also using Weatherlink software.
Running Cumulus On PC, run PuTTY again and log in to the Pi as before (note you can save the IP address between sessions)
cd ~/CumulusMX sudo mono CumulusMX.exe
The next thing you will want to do is access Cumulus via its user interface from your PC, so that you can update the settings. Using the IP address for your Pi, in your internet browser, enter: 192.168.y.z:8998 (where y and z are numbers you will need to find from seeing how your router connects to your Pi. You’ll first see a dashboard page, then can access the Settings menu.
To make Cumulus run each time the Pi is rebooted (and force reboot in the early hours each day) On the Pi, type:
sudo crontab -e
On first run select the text editor you prefer (defaults to #1, nano, the easiest) Then add the following lines at the end of the file:
# Start Cumulus as background task 30s after reboot (delay to allow WiFi to startup) @reboot (sleep 30;cd /home/pi/CumulusMX;sudo mono CumulusMX.exe) & # Reboot each day at 0253 53 02 * * * sudo reboot
To stop the Pi and restart it without CumulusMX running (eg you need to do that if upgrading the CumulusMX version) type the following
sudo crontab -e
edit to put a # at the start of the line "@reboot..." Ctrl-X to save the change to crontab and reboot using
sudo reboot
When your pi restarts, CumulusMX will no longer be running. You can then do your version upgrade or other task.
To revert to normal auto-running of CumulusMX, go through the same again, but this time edit crontab to remove the # from the start of the line "@reboot...". Save changes and reboot - CumulusMX will be running.
Updating a version of CumulusMX is easily done as follows: 1. Stop CumulusMX running (it locks files while it is running) 2. Install the updated CumulusMX version into a new directory - I call mine CumulusMX3xyz (where xyz are the last 3 digits of the build number) so that I can easily see which build it is 3. copy the following from the old CumulusMX directory to the new CumulusMX3xyz directory:
- your CumulusMX/Cumulus.ini file
- your CumulusMX/data directory
- your CumulusMX/twitter.txt file (if you have personalised it)
- your CumulusMX/web directory (if you have personalised any web files)
4. Change your startup instruction to use the version in the new directory eg cd /home/pi/CumulusMX3050;sudo mono CumulusMX.exe
With that method you can easily revert back to the old version if something has gone wrong. If all is well, you can delete the old directory after a few days/weeks/months/if you need the space.
Updating mono version
- First, stop CumulusMX as above by editing crontab.
- Then remove the present version of mono:
sudo apt-get purge libmono* cli-common mono-runtime sudo apt-get autoremove
- Then install the new version
sudo apt-get install mono-complete
- Finally re-enable auto running by editing crontab to remove the # and finally
sudo reboot
Above Instructions: Last edited by ExperiMentor on Sun 01 Mar 2020 8:17 am,
Notes by Steve Loft
please note these notes may now be obsolete, library routines have changed a lot since this was written in 2014
- If you have a Raspberry Pi 2, there is a later version of Mono available, which you may find works better that the one in the standard distribution, particularly if you use decimal commas. Mono 3.2.8 (which is the default in some Linux distributions) will not work if you use commas for decimals, as in some countries.
- On Linux you will need library libudev.so.0 which may not be installed by default. Installing package libudev0 may resolve this. There may be issues if you are using a 64-bit version of Linux. I'm not sure what the resolution is at the moment, if this is the case.
You need to specify something like /dev/ttyUSB0 for the connection for your weather station. This is set in the "station settings" and stored in the ComportName attribute in Cumulus.ini configuration file.
In some builds of MX you have to run as "root", there are ways of giving "root" like permissions when running MX as another user, see forum for details until this section has been updated.
Operating a web site with uploads from MX engine
- If you want to operate the 'standard' web site, then just the same as with Cumulus 1, you will need to upload the contents of the webfiles folder from the zip file (don't upload the containing webfiles folder itself).
- Note that the MX web files are not the same as the ones for Cumulus 1, so make sure you upload the MX files if moving from Cumulus 1 to MX.
- The standard gauges are now the SteelSeries gauges. The default versions do not display a graph when you hover over a gauge as happened when you added the stand-alone Steel Series gauges to Cumulus 1.
- The trends web page in Cumulus 1 relied on that software generating graphs as images. In MX, the software generates files with time and value pairs, these are stored in json format, the trends page then uses a library package (Highstocks) to draw graphs from those data pairs.
- Of course you can use your own web pages, instead of the standard ones. Assuming they need to include figures that are available as web tags, there are three alternative ways to implement this:
- MX can process template files with a HTML structure and those web tags in the structure where values are required just as it does with the standard templates, and MX can upload the resulting web pages at either the real-time interval, the standard interval, or after end of day. All of this is covered on the Customised templates page in this Wiki.
- MX can process a file with a string of web tags mirroring the realtime.txt option in MX, and upload the resulting file so your web pages can use JavaScript for a one-off insert of the values or an Ajax routine to update the web page at a fixed interval.
- Alternatively, you can use template scripts processed by MX that initialise script variables with values obtained from web tags and MX can upload the resulting script files at any of those intervals. You then have a set of web pages using a combination of HTML and script content that bring in the script with the variables by the appropriate syntax. All of this is covered on the PHP web tags page in this wiki. As it suggests there, you might therefore have several files processed by Cumulus MX at these different intervals, converting the web tags into script variables, and then use AJAX (JavaScript that may use json format to bring in the variables) or PHP (using 'require_once 'filename'; syntax) to put those variables into a web page.
You may find this wiki page useful for understanding more about the different script languages.
Completely new MX installation
Create a new directory (recommended name CumulusMX) and unzip the contents of the download package into it. See notes above for extras required in various operating systems.
The package contains everything else you need to read from your weather station (if it is a supported model), to load up the user interface (for settings and some simple web pages to see on a device connected to your home network). You might want to read topics on the MX support forum to discover about other people's experiences.
The provided web pages
Setting up a web site is covered in this wiki page and the pages linked from there. I won't repeat that, but will try to explain below the MX context of the various files involved.
Cumulus MX provides a set of web templates, images, and json files, in \CumulusMX\web. If you have a web server, then MX can process these files and upload them for you (by default using File Transfer Process) providing you specify the host, port, protocol, directory, username, and password, for the upload process to use. If you don't understand any of these terms, then this is not the place for explaining them, but generally if your web space is supplied by a provider, they will be able to tell you most of these settings, and you will choose the directory name. If you have set up a web server yourself, then you should know the required settings.
The web templates included are based on designs by Beth Loft used for Cumulus 1. They are written in fairly simple Hyper-Text Mark-up Language. They are called templates (and have a 'T' at the end of the file name before the extension) because they include web tags that Cumulus has to process to insert the current actual values and then Cumulus will generate a web page that can be uploaded. Most layouts include a table for showing values and styling that gives a graded background colour. The tables include a navigation row with links to the other pages in the set. That navigation line fixes the width of the table, and you will realise it was designed in the days when all monitors were a standard shape and cannot adapt to the range of devices we use for viewing web pages nowadays. However, Steve Loft (who wrote the original Cumulus software) said "They exist because they're our web pages, and they're really only included with Cumulus as examples of how the web tags work. It never occurred to me that most people would simply use the supplied examples instead of creating their own pages!"
The web template that does not include a table is called trendsT.htm, that creates a structure that can display graphs. The data for all the graphs that can be displayed is contained in the various json files in \CumulusMX\web, these files are also processed by Cumulus so latest values are added, and then uploaded so the web page produced by this template can use them.
The image that is provided in \CumulusMX\web is MoonBaseImage.png, MX can be set to use that to generate (on MX start-up and on the hour) "moon.png" which it then can FTP to your web (also on the hour).
To set up your web server for the first time, you need to do a one-off installation of a number of files that do not change. These are found in \CumulusMX\webfiles and its sub-folders.
These include the standard styling file \CumulusMX\webfiles\weatherstyle.css which you place in the directory specified for the uploads. To do this, you will probably need to invoke a FTP process outside of Cumulus. The filezilla client is a popular choice, although other software to do this is also available. Next you have three sub-folders, each of those sub-folders need to be replicated within the directory specified for the uploads. For example \CumulusMX\webfiles\images\picture.jpg will be stored in a "images" sub-directory of the upload directory and is used as the background image for web pages. There is nothing to stop you creating your own "picture.jpg" (instead of uploading the supplied one) and then Cumulus web pages will use that for the background image on each page. Similarly \CumulusMX\webfiles\js\cumuluscharts.js needs to be stored in a "js" sub-directory of your upload directory (this is the script that allows you to change the chart shown on the trends page and uses the appropriate json file to populate it with data). The "lib" sub-folder contains further levels of sub-folders all to be replicated on your web site.
Changing from Cumulus 1 to MX
Station connections
If your weather station used a port to connect to Cumulus 1, that port was set on the settings screen as a number and stored in Cumulus.ini in the station section as Port=n. In Cumulus MX, as it runs on various operating systems, the port is specified using text (instead of a number), again you select it within settings, on Station settings screen, but that is stored within Cumulus.ini in the station section as Comport=tttttttt. If your old number was 3, and you are still using Windows, the new setting would have value of COM3, for other devices it might be /dev/ttyUSB0.
web pages
If you have been using the Cumulus 1 supplied web pages, you will find they do not work with MX, there is a new set provided with MX that work slightly differently. Cumulus 1 uploads a number of images, these include a couple of images that combined show the moon phase, and a number of graphs (used on Cumulus 1 trends page). Cumulus MX does not upload any images (prior to Release 3.5.0, from then on it uploads a moon phase image), instead it uploads a series of .json files that hold time and value pairs that can be used to draw graphs. The gauges page provided with MX is based on Mark's implementation of steel series, so it is different to the old "Web Dashboard Components for FreeWX and FreeWX-Wi " that Cumulus 1 used. The other web pages look the same, and indeed are effectively functionally same.
Remember, that depending on the operating system, MX may require you to install extra components, see above for details.
You may be installing MX on a different device to the Windows PC that Cumulus 1 ran on, in that case follow first alternative below.
- If you are installing MX on a PC that has been running Cumulus 1, then there are actually 2 alternatives to choose between:
- Just create a new directory (recommended name CumulusMX) and unzip the contents into it. Then copy over your existing data files and your Cumulus.ini file, and any other configuration files that you may have created (e.g. strings.ini, twitter.txt etc). In this case you will need to edit that copied across "Cumulus.ini" so any lines that referenced the old folder are changed to reference the new folder, and you may need to edit a few other items either now, or via the settings functionality in MX user interface. The big advantage of this approach is that anytime you are not running MX you can go back to Cumulus 1 and let it run from where it left off (subject to availability of past data in your weather station).
- Alternatively, to run Cumulus MX with your existing Cumulus data, take a back up copy of your existing Cumulus directory, and then unzip Cumulus MX into the original Cumulus folder. This saves you from the need to edit any reference to folders, but stops you going back easily to Cumulus 1 if you have an issue.
- If your "Cumulus.ini" was actually called "cumulus.ini" you should rename it to start with a capital letter. There are some differences in how the contents of this file are used in the 2 flavours, one to remember now is to check the "StartDate=" line in the '[Station]' section is correct for your earliest data before you let MX read this configuration file for first time, as MX uses that to find the first log file to start reading from, whilst Cumulus 1 just looks at all log files it finds in the data folder. There are several other differences, but you can address those later through the MX settings screens.
- See individual log file pages already referenced (access from Log Files index page) where there is more information for how to edit your .ini files to work with MX.
What I did to Install MX
I have used Cumulus 1 for a decade or so, and been very happy with it, but I wanted to give MX a go without affecting my Cumulus 1 installation. Here is exactly what I did on my ex NHS Windows 10 Pro PC, step by step; I am hoping this list might help some readers. Can I just stress I downloaded version 3.4.5 (build 3069), there may be some changes that affect what I record below in more recent versions, I just noted what I had to do at that moment in time (March 2020). For example from version 3.5.0 the obsolete Highstocks I mention below is no longer included in the MX package, instead MX uses the online latest version.
Download and unzip
- I downloaded the CumulusMXDist3069 zip from the Current Release section on the downloads page. N.B. 3069 is no longer latest distribution, but the same link will always give you latest available.
- I unzipped the contents (on my Windows PC) into a partition I use just for software downloads. You don't have to have somewhere separate to the installation, but it is useful if you want to download on a separate device to the device where you will install your MX, or if you do any customisation of particular files and wish to keep copies of originals.
- I used a package that verifies the files it copies to duplicate the folder CumuluxMX onto the drive where I run Cumulus.
- I then noticed that the package contained some very obsolete copies of some external packages:
- As downloaded, the MX 3.4.5 (this was latest at time I wrote these notes) package contained obsolete vintage version 2.1.4 (2015-03-10) of Highstocks and Highcharts within the interface folder "\CumulusMX\interface\lib\highstock".
- Therefore I downloaded latest versions from the Highstock link and saved that on my partition I just use for software downloads. I then created a new folder obsolete within existing folder "\CumulusMX\interface\lib\highstock\js", moved the folders "modules" and "themes" that were in the existing folder into my new folder, and next I moved the various highstock and highchart files that were in this same existing folder into the obsolete folder. Now I navigated to the code folder within my new download, copied the files within it to "\CumulusMX\interface\lib\highstock\js" and then copied the folders "modules" and "themes" from that code download folder into replace the ones I moved out. So now (in March 2020) everything is related to Highstock version 8.04 released 10 March 2020. This matches the version I use with my own web pages on my web server.
- Note, newer versions of MX do not include Highstock in the distribution, so they will automatically use the latest version, and you can miss out this updating step I had to do.
- As the user interface is an integrated set of files, I had no guarantee that its screens would work with later versions of the following libraries:
- "\CumulusMX\interface\lib\jquery" contained the same old jQuery version 1.9.1, that is 2014 vintage and very obsolete, whether you update that or not is your choice, but there is no guarantee that the MX user interface will work fully with latest jQuery version.
- "\CumulusMX\interface\lib\alpaca" included "alpaca" old version 1.1.3 which predates 29 July 2014, the latest I found [http://www.alpacajs.org is the alpaca home page] was version: 1.5.27 released on 14 May 2019, again there is no guarantee that the MX user interface will work fully with these new versions, so I use what MX provides.
- As downloaded, the MX 3.4.5 (this was latest at time I wrote these notes) package contained obsolete vintage version 2.1.4 (2015-03-10) of Highstocks and Highcharts within the interface folder "\CumulusMX\interface\lib\highstock".
- I am not intending to use the web pages that come with MX, so I have not copied any of the files from the "\CumulusMX\webfiles\*.*" folder, or sub-folders.
- If you intend to use these web pages, then you will need to copy all files and sub-folders within the webfiles folder to whatever folder on your web server you specify as the directory in the Web/FTP site part of the settings for MX.
- As downloaded, "\CumulusMX\webfiles\lib\jquery" contained jQuery version 1.9.1, that is 2014 vintage and very obsolete, so I prefixed the version in the MX package with the word OBSOLETE (OBSOLETEjquery-latest.min.js), just to remind myself that, despite that file's name, it is not latest!
- If you are using MX web pages, if they work with a more modern jQuery and I can't tell you if they do, you will find the latest version you can download from https://jquery.com/download/ is called jquery-3.5.0.min.js (when you read this, it might be an even later version). If you download that, you need to rename that new jQuery to "jquery-latest.min.js" to match the name that MX uses to save editing all the files that use it now and each time there is a new release.
Copying Cumulus 1 files into MX folder
The locale I used for Cumulus 1 is going to be the same I will use for MX (same PC!) so my copying across of my existing files should be fairly easy:
- First, I copied my \Cumulus\strings.ini to \CumulusMX\strings.ini. This preserves any tailoring I have done of terminology.
- Next, I copied my existing Cumulus 1 alarm sounds in "\Cumulus" across to MX folder "\CumulusMX\interface\sounds" as these were referenced in my main Cumulus.ini file.
- I copy \Cumulus\Cumulus1.ini to \CumulusMX folder as "Cumulus.ini". I then edit the MX "Cumulus.ini" file:
- In the [Alarms] section (your Cumulus.ini may have sections in a different order to mine) I edit all the parameter lines where the attribute ends in "File" to reflect their MX location in the sounds folder (there is no such folder in Cumulus 1).
- In the "[FTP site]" section (yes, mine was named correctly with second word all lowercase), I had a number of edits to make:
- I change any references to any web pages within "Cumulus" folder to say within "CumulusMX" folder. The approach I am taking is to continue to use my customised web pages, but I am editing the template files as required to cope with differences in the output parameters of MX web tags.
- Next where I want a transfer done only at end of day, I have added lines like "ExtraEOD19=1" and changed the previous "ExtraRealtime19=1" to "ExtraRealtime19=0" (I previously used realtime as that was only way in Cumulus 1 to ensure a template file was processed so it held correct values as close to end of day as possible, but it inefficiently also made huge numbers of unwanted transfers during the day). I had 9 such files being copied far too often, so those 9 changes will cause a huge reduction in processing load! I know I could do this later using the MX interface, but it makes sense to me to do it as I am working through the file.
- I have a few files that are PHP scripts, or web pages, listed in this section, all written as Cumulus templates; each PHP script has a number of PHP variables being set equal to a Cumulus web tag while the web page templates embed a lot of Cumulus web tags. In some cases the web tags have date/time output format parameters, for these I had previously edited any ""hh" into "HH", any "mm" into "MM", any "mmm" into "MMM" and any "mmmm" into "MMMM" in line with the recommendations that I had some years ago typed into this table for Cumulus 1. That left "nn" for minutes in Cumulus 1 where I could only change it to a MX equivalent "mm" in those cases where Cumulus 1 would have not taken it as month, I was too lazy to check every individual cases (I prefer to use global edits across all my files). So now I created a new version of each PHP script that used "nn", changed it in each new script to "mm" and changed each reference in the MX Cumulus.ini to the old files to refer to the new files. Subsequently I realised all my "am/pm" references had to be changed to "tt" so I edited my new files again. There were other changes I had to make, in Cumulus 1 you can use tags like 'H' and 'M' on their own, in MX a single modifier on its own often means something different to when that modifier appears with other modifers. Yes quite a lot of work here, despite being able to use the Search ... Replace option in Notepad++. As a result I have done some edits to this table hopefully making life simpler for the next person faced with this.
- I mentioned some of my web pages are generated from my own Cumulus templates. Despite now having Cumulus 1 and Cumulus MX templates with different names, these still both generate web pages given the same names, so I don't need to alter any navigation between pages on my web server.
- In the "[NOAA]" section I had MonthFileFormat="NOAAMO"MMMyyyy".txt" on a line, I checked at List of allowed date/time modifiers that 'MMM' and 'yyyy' were valid in Cumulus MX as well as in Cumulus 1, they were so no edit needed either to that line or to "YearFileFormat="NOAAYR"yyyy".txt" line.
- The file "\CumulusMX\Reports\.gitignore" is joined in the \CumulusMX\Reports folder by copying in what I currently have in "\Cumulus\Reports". These are another "Cumulus.ini" (I am certain this is not used, but I am playing safe by coping it in) and the existing monthly and annual NOAA reports. I don't need to change those file names as I will continue to use the same format (see change to main Cumulus.ini mentioned above).
- Next I compare "\Cumulus\web" with "\CumulusMX\web", I notice the subfolder "images" has gone, I expected that from what I already know about MX and its use of Highcharts instead of uploading weather time-series graphs (and the moon image). Also "realtimegaugesT.txt" is only in MX, I expected that knowing the gauges pages supplied with Cumulus 1 and MX are different. I mostly use my own web pages, so I don't worry about the template files.
- Next I see there is a "MXdiags" folder, so I don't copy across the Cumulus 1 "diags" folder. Equally I don't change anything in the new MX "webfiles" folder, but I do copy across to my web server the "cumuluscharts.js" and "logoSmall.png" files I see there that I have not seen before.
- So left to last is the "data" folder:
- I have copied all files from "\Cumulus\data" to "\CumulusMX\data" (except log.xml as MX uses a different file), and will see what edits I need to make later. Some of my .ini contain date-time entries like "12/03/2019 14:50:45".
Almost "Ready to run"
- I find after running the CumulusMX engine, that it edits those .ini files it needs to, and the new versions contain date-time entries in the "2019-03-16T12:45:00" style, but despite what I picked up from reading on the forum, you don't need to edit beforehand these entries in log files like month.ini as Cumulus MX can read the old ones.
- I right clicked on the "CumulusMX.exe" entry in the top level folder and selected Send to ... desktop (create shortcut) . I have renamed my shortcut to "MX_run" so I can recognise it as different to the folder name, as I have also created a shortcut for the folder. On the same right click menu I also selected Pin to taskbar. [When I am happy with MX, I can copy the shortcut into C:\Users\Personal\AppData\Roaming\Microsoft\Windows\Start Menu\Programs\Startup\ and then MX will start automatically after I (or Windows Update) reboot my PC].
- I clicked on one of my new shortcuts. Windows Defender popped up, so I told it allow all for Cumulus MX. For the shortcut in the "Startup" folder, I righ-clicked and set up on the layout tab the necessary parameters to place the window that opened on the smaller of the 2 monitors I have connected to my PC, so when it is not minimised (another setting on the shortcut tab) it does not interfere with whatever I am doing on my larger main monitor.
- I opened my Internet Security premium package, in the "unrecognised files" section I selected CumulusMX.exe then right clicked and selected Change File Rating to Trusted (I will need to repeat this every time a new version is installed) and in the "Firewall" section of the Internet Security package I added port 8998 as one that was permitted.
- I viewed my hub (router) to see the IPv4 address allocated to my Cumulus MX computer (192.168.1.64), that told me that I would find the user interface by typing "http://192.168.1.64:8998/" into my browser while the MX engine command window remains open (so MX is actually running), so I typed that and I saw the user interface and navigated around it.
- I right clicked on my desktop (you may need to right click on the windows symbol at bottom left), selected command prompt as administrator that opened a command window where I typed
netsh http add urlacl url=http://http://192.168.1.64:8998/ user=\users
and I got the response "URL reservation successfully added", so I know it worked. This command is apparently to allow all users to bind to port 8998 (i.e. that used for the Cumulus interface). This also means you don't have to run the engine (CumulusMX.exe) in an administrator user, nor select "Run as administrator" from right click menu on the shortcut, nor set the properties for any shortcut to run in any special way.
IMPORTANT NOTE: I don't use "localhost:8998" for two reasons, first I already have a web server on my PC at IPv4 "127.0.0.1" using "localhost" as an alternative name (and port 81, selected because something called 'Skype' that I don't use had reserved port 80 that I had expected to use), and second using the IPv4 exact "http://192.168.1.64:8998/" address as a bookmark, I can view the Cumulus Admin Interface on my mobile phone which shares bookmarks with my PC and connects to my LAN via wifi.
When I am happy to stop using MX, I type Control + C into that MX command window on my PC and MX closes.
Obviously, you cannot have Cumulus 1 and Cumulus MX running at same time, accessing same weather station. If you (like I was to begin with) are just experimenting with MX you may sometimes run one flavour (say MX) and sometimes the other (Cumulus 1). Each time you swap, you must copy all the updated log files from the just used data folder to the data folder you are about to use when you close one favour before you start the other flavour, or you must have both executables in same top level folder to force them to share the data folder. Please note, today.ini is a special case, the time-stamp line has a different format in Cumulus 1 (C1) and MX; while MX can read the format that C1 uses, C1 cannot understand the format that MX uses. Remember today.ini determines which stored entries in the weather station console need to be read to "catch-up" and it also holds the various figures that will inform what gets stored in dayfile.txt at the end of the day. So to have this file being read and updated correctly is vital.
If you don't do either of those alternatives, various derivatives (e.g. Chill Hours) will become wrong and you may have conflicting rows in dayfile.txt (because its content is generated from what that flavour saw when it was running the previous day) and generally this will be particularly evident in any weather parameter that varies a lot like wind vector. It also affects what is stored for any derivatives that rely on averaging (temperature, wind run, rain rate) as these are calculated biased towards the actual times when that flavour of Cumulus was actually running, so you can have issues if you run the 2 flavours in different folders/devices as if the other does not exist.
I have some batch scripts that Cumulus initiates, and a number of Cumulus templates, and in my case I had to be happy these were working before I stopped using Cumulus 1, and got MX as the flavour that auto-started on switching on my PC. I also use output modifiers on a lot of the web tags I use in my custom web pages and it took me a long time to work out the necessary changes to get these templates edited so that MX could process them and produce the web page content I wanted. I am not going to explain all the problems nor give the solutions, because you probably don't have web pages as complex as mine.
Success
My installation of Cumulus MX has succeeded, and as the experiment did help me find a mistake in one of my Cumulus templates where I had not defined input parameters for "Recent History", it has been useful. I am continuing to use Cumulus 1 for the moment, until I am absolutely sure MX can do everything I want. I believe it will do some tasks better, but there is a lot more to learn about how to use it.
Some days later, I have tried out more MX features, been happy with those, and as MX is now doing all I want I have stopped using Cumulus 1. I still use my own PHP script to update my database tables, I tried the custom SQL and it does not do all I want. I have done a little editing of the user interface, partly to discover how easy it is to edit, partly to understand better how it works. For each file I have edited (HTML or CSS) I have kept copy of original and made a second copy of my edited version, so I cam easily go back to original and if I download a new release I won't lose the copies of my edited versions of files.
Updating to a new MX release
If you have a monitor to see the output from the Cumulus MX engine in its console log, you will see a prompt when a new version is available. Equally if you can view the MXdiags file for the current session of MX, that will say if a new version of MX is available.
- If your update is from the immediately previous build, then just check the release announcement in the support forum, or the entry at Cumulus_MX_formal_release_versions in this wiki (if that is up to date) for which files have been affected.
- If your update is skipping some intermediate versions, then check the corresponding release announcements or Wiki entries for every version since the one you have been using before planning your upgrade.
It is always best to take a backup of your existing MX installation before you do an update, this allows you to regress back to the earlier version if you mess up installing the new version.
two approaches
Some people upgrade by just copying in the files that the release announcement says have changed, others copy in all files from the downloaded zip. The first should only be used with caution, files like CumulusMX.exe.config can change between versions, but not be mentioned in a release announcement, and the developer will have been making edits to files since the previous release, and might forget exactly which files have been edited between releases. Also you may be upgrading from an earlier version and therefore be skipping several intermediate releases. You may be able to see the dates when files were changed within the zip and therefore be able to decide for yourself if you compare those dates with the previous release you were using if you have kept the download for the version you were using.
- The popular approach recommended by many forum contributors in many different posts (including at this post by Mark Crossley for example is to rename your current install directory, then unzip the new release, letting it create a new CumulusMX folder (or whatever name you prefer and specify in unzip options). Copy across Cumulus.ini and string.ini into that new directory, and then copy the contents of the data and Reports directories from your current install to the new install. Don't forget to copy any other set-up files across too. The advantage (as Mark says) is that you ensure you do use all the files in the new release, and don't miss out any he may have forgotten to mention in his release announcement. Another advantage (as PaulMy says when his posts describe this method) is that you retain your old set-up intact and can easily restore it should you have a problem with new release.
- However,
- if you have a lot of set-up files, or other custom files, (i.e. files not part of release), or
- if you are downloading on a different device, or on a different disc to where you are running MX,
- then David (see this post) recommends this different approach. After downloading a new release unzip it on the device/disc where you down load it. Next simply copy the files (optionally only those that have newer dates because they have changed) into the existing MX directory on the device where you run MX. Then you know all your existing files are there, and as mentioned you can choose to only copy in the minimum number of files as specified in the release notes (find them on this forum or in Wiki here).
Updating when files within release might overwrite your edits
If you have edited any files, see if the release notice says that file has been revised, if it has not then it is easy to keep your edited file by not copying in the replacement file from within the zip. If the release revises any file you previously edited, take a backup of your edited file, before you copy the new file into your folder. You can then use a file comparing tool to see what has changed in the release and what you changed and hopefully manage to merge to a new file that keeps any functionality change in a new release and keeps your customisation.
This includes any standard web pages you might have edited to give the look you desire, or the content you want (e.g. adding rain this month to this month page, or combining this month and this year page). If you have done major customisation to the standard website then you probably have followed the guidance and stored your new web page templates in a different directory and you use Extra Files to specify where they are, so the new MX will still find them.
If you have done any customisation to the interface then if you have followed the guidance in this article you will have copies of the files that you have customised of the interface folder so you have ability to copy them back into installation - but be careful with this one, as many releases change the interface in some way and the various components of the interface have to work together as a coherent unit. Be prepared to go back to the standard file for whatever you customised if something it depends upon has changed, after all you must not lose any vital functionality.
After update
Start the new installation of MX and watch out for any errors - If the device you run MX on has a monitor, then look in the terminal/command window. In all cases look at the latest file in the MXdiags folder to see if any errors are reported.
Finally, don't delete your old installation for a week or so as you may notice something from the older version that you haven't copied across! Check again that you copied across strings.ini, twitter.txt, Cumulus.ini, and similar files in the same folder level as CumulusMX.exe, as well as all the files in the data and Reports sub-folders.
Updating if you use a virus Checker
You may find that virus checkers such as Windows Defender reject your new version of MX. They need to be told it is safe.
Updating if you use the start/stop management script
1. look on Software download page, find the link to latest version, and fill out the '...' below appropriately as you run these 2 commands on your device where you do downloads:
cd /tmp wget https://github.com/cumulusmx/CumulusMX/ ... .zip
2. Once that download is complete, start cumulusmx.sh with option -u
/home/pi/CumulusMX/cumulusmx.sh -u
3.When asked for the zip file, enter
/tmp/CumulusMXDist
and hit the TAB Button
4.Choose the zip file with the CumulusMX update and hit return.
5. Follow the on screen instructions
6. With each update component .....you can choose: [y]es, [n]o, [A]ll, [N]one, [r]ename
I would recommend select A as that will simply replace all files without further action.
CumulusMX will be restarted after update completes.
You can check if the update was successful by using option -s:
/home/pi/CumulusMX/cumulusmx.sh -s
Administrative Interface
- Type the URL which is displayed (when MX starts running) into your browser (replace the * with the IP address, or use 'localhost') and the admin interface should appear.
- If this is a 'clean' installation, i.e. you don't have an existing Cumulus.ini file defining station type and units to be used, the first thing you will need to do is to go to the settings screen.
- When that page is displayed it always shows the options to set the station type and units.
- Before you leave this page, you can make any other configuration settings by picking a section and clicking it to show the selections within that section.
- Now go to bottom of this page and click the 'Save' button.
Having set the station type, and other settings, you will need stop Cumulus MX and start it again.
Changing Settings
All settings are stored in Cumulus.ini, so when you stop and restart MX, it can continue without you entering settings again.
Adjusting the majority of them is best done using the MX "admin interface" screens, you will see that Settings is the penultimate option in the navigation bar, and it has a drop down for the various settings screens that are now described.
For most screens a HTML form element is used, there is a Save button to send the contents of that form for processing, and that must be clicked (and an acknowledgement displayed that the form processing has completed) before the edited settings are accepted. To make it easy to change settings, such setting screens uses tick boxes, radio buttons, and drop down selection boxes, so the choices available are clearly laid out. These form based MX settings screens do some validation, and if you make an error the contents change to a red colour (red text and red boxes), that means invalid data is present which must be corrected before the form can be sent by pressing Save button. One or more items on the page will have an error message added by the form processing in those validation fail cases.
If you attempt to set these settings by directly editing the file where they are stored, there is a danger of either making a typo or of choosing an illegal value for a particular attribute.
There are however some settings that can not be found in any of the setting screens, for these you need to edit the Cumulus.ini file directly, and the referenced Wiki page gives details of which settings can only be adjusted by adding parameters in the file, and tells you what values are accepted for those attributes, and also explains some of the differences in the settings available between Cumulus 1 and MX.
Note that if you change settings, that some settings do not take effect while MX is running, while other settings do take effect instantly (I have not found a definitive list anywhere) - anyway, you may need to restart Cumulus MX to get the new setting picked up. When you exit MX, it saves the settings in Cumulus.ini, and when you restart it it uses the settings it reads from that file.
Station Settings
Each setting has a hint beside it (with a small 'i' for information before each hint). If you have used Cumulus 1, the layout and section headings will be familiar. Like all the settings pages, the headings are collapsed and need to be clicked to see the items under them. The table here will explain how MX stores the selections you make here, and give a bit more detail about each item and the values it can take. No settings take effect until Save button pressed.
Internet Settings
This has a lot of similarities with the Cumulus 1 settings, except that this screen only covers what was on the main tab in Cumulus 1. Again there are hints, MX has more options than Cumulus 1 had, and some defaults are different in the two flavours. Windy has been added to the external web sites that can be automatically updated. No settings take effect until Save button pressed.
The main new feature within this settings page is a Custom Http section. Within here you can define commands to be executed either at some multiple of seconds interval, and/or at a selected intervals in minutes, and/or at end of day (in EOD sequence shown below, the Custom HTTP is run before external programs are run, and that is before upload of Extra Files at EOD). In each of these you can use web tags to supply values for parameters to the command. Typically this would be used to send information to a remote web server. Here is a Custom HTTP example
https://the_URL_here/your_api_here?winddir=<#avgbearing>&windspeedmph=<#wspeed>&windgustmph=<#wgust>&tempf=<#temp>&rainin=<#rhour>&baromin=<#press>&dewptf=<#dew>&humidity=<#hum>&uv=<#UV>"
You need to turn on enhanced debug logging to see any confirmation that the http has run:
2018-07-21 16:05:00.821 Custom HTTP Minutes update 2018-07-21 16:05:01.037 Custom HTTP Minutes response: OK: ok! (24.2)
Extra Web Files
This is an extension of the Cumulus 1 facility on the "Files" tab of its Internet Settings. How to use these settings is explained for both Cumulus flavours on this wiki page, MX has an extra "end of day" (EOD) option, but otherwise you fill it out exactly the same way. Settings in one table cell are stored when you click in another table cell. Although, there is no Save button as clicking in another cell stores previous edit, the "Enter" button on many keyboards can optionally be used to be sure you have saved all edits made before you leave the screen.
Although to tick both real-time and EOD seems nonsensical, MX will let you for any selected file(s) do the processes and uploads at both intervals. I don't see why you should do that for normal running, but you might tick both to test a template without waiting for EOD, and after it has been processed once, remove the unwanted real-time tick, so from then onwards it just happens at EOD.
If you have moved from Cumulus 1, and are therefore using an existing Cumulus.ini, these screens may be partly pre-populated, despite that you might need to:
- change some paths in local column, as you may be referencing some files moved when you installed MX
- untick one column, and tick another, now that EOD is an option for the timing as well as real-time and normal logging/ftp interval.
- edit some templates (local files) where the process column is ticked because of Web tags differences meaning that some output modifiers are interpreted differently.
- you should not need to change remote file names, providing that you have not changed any directories on your web site as (like in Cumulus 1), for extra files, the remote path/file name required ignores any directories specified on Internet Settings screen for FTP settings.
Calibration settings
This is identical to Cumulus 1 screen functionality, already explained in Cumulus 1 FAQ here and "Dealing with rogue measurements" in this wiki.
NOAA report settings
This is identical to Cumulus 1 functionality, the various settings available on this screen are already explained elsewhere in this wiki. Just a quick reminder here that while Cumulus 1 is case insensitive for the code for the different ways to specify a month, MX only accepts upper case ('MM' for digits, 'MMM' for 3 letter month etc.).
MySQL settings
Cumulus MX includes functionality not in Cumulus 1, and this is one example of a new feature. It was developed from this script for Cumulus 1. It is designed to automate updating of MySQL databases whose schema has each table based on one of the Cumulus log files. The optional settings described below, allow you to choose which log file to use for such automatic updates and what to call the table uploaded to (uploads will not work before the required table has been created). Alternatively, you can devise your own schema, create that table, and then write the SQL to update your table using web tags to supply all the values. You need to turn on enhanced debug logging to see any confirmation that the SQL has run.
2020-04-09 10:00:01.047 MySQL: 2 rows were affected.
If you want to insert historic data (i.e. from before you first use this feature in MX), the Cumulus 1 script just referenced can be used, or you can write your own SQL to do this one-off task.
Mandatory section
- Server Details - expand this drop down as it is used for essential information for any access to database
- Enter your host name or a IPv4 address for your web server. If you host your own server, it might be something like 127.0.0.1. It is the same as you enter for host in the "internet settings" screen.
- Enter the port for communicating with database server e.g. 33106.
- Enter the User Name for updating your database.
- Enter the password for updating your database.
- Enter the name of the database that holds the tables you wish to update
Optional Sections
The remaining 6 drop-down sections are optional, you choose which you want to use, they appear on the screen in a different order to how I explain them below.
- 1.Dayfile.txt upload
- This feature takes the set of values that MX has just used for the line added to this log file at the end of the day, and soon afterwards inserts those same values into a new row (with columns named as per SQL example below) in a database table
- There are 3 items to use, 2 in this section and below all the option sections a Save button:
- Enable - tick here when you are ready for this action [using the schema (set of column names) in the SQL quoted below] to happen at end of day
- Table name - the default table name is "Dayfile", but you can choose any other name
- Save - a button after all option sections, until you click it any changes you make in this section have no effect
- Before you reach the end of day that will use this option you do need to create the required database table, and you will find the necessary option lower down on the setting page Create Dayfile. Do not use the Create action until you have chosen a table name in the upload section (if you don't want default table name) and have clicked Save to tell MX to use your chosen name. Once you have done that, click this Create Dayfile option and it will create the table using the following SQL (here using default table name):
CREATE TABLE Dayfile (LogDate date NOT NULL ,HighWindGust decimal(4,1) NOT NULL,HWindGBear varchar(3) NOT NULL,THWindG varchar(5) NOT NULL,MinTemp decimal(5,1) NOT NULL,TMinTemp varchar(5) NOT NULL,MaxTemp decimal(5,1) NOT NULL,TMaxTemp varchar(5) NOT NULL,MinPress decimal(6,1) NOT NULL,TMinPress varchar(5) NOT NULL,MaxPress decimal(6,1) NOT NULL,TMaxPress varchar(5) NOT NULL,MaxRainRate decimal(4,1) NOT NULL,TMaxRR varchar(5) NOT NULL,TotRainFall decimal(6,1) NOT NULL,AvgTemp decimal(4,1) NOT NULL,TotWindRun decimal(5,1) NOT NULL,HighAvgWSpeed decimal(3,1),THAvgWSpeed varchar(5),LowHum decimal(4,0),TLowHum varchar(5),HighHum decimal(4,0),THighHum varchar(5),TotalEvap decimal(5,1),HoursSun decimal(3,1),HighHeatInd decimal(4,1),THighHeatInd varchar(5),HighAppTemp decimal(4,1),THighAppTemp varchar(5),LowAppTemp decimal(4,1),TLowAppTemp varchar(5),HighHourRain decimal(4,1),THighHourRain varchar(5),LowWindChill decimal(4,1),TLowWindChill varchar(5),HighDewPoint decimal(4,1),THighDewPoint varchar(5),LowDewPoint decimal(4,1),TLowDewPoint varchar(5),DomWindDir varchar(3),HeatDegDays decimal(4,1),CoolDegDays decimal(4,1),HighSolarRad decimal(5,1),THighSolarRad varchar(5),HighUV decimal(3,1),THighUV varchar(5),HWindGBearSym varchar(3),DomWindDirSym varchar(3),PRIMARY KEY(LogDate)) COMMENT = "Dayfile from Cumulus"
- 2. Custom upload - at rollover
- In the previous option, you have no ability to vary the schema, it will update a column for Total Evaporation even if your weather station cannot calculate that. It will update columns for total hours of sunshine, highest solar radiation level, and the maximum UV in the day even if you cannot measure these. It will not record whether snow was falling or lying, or the depth of snow if you wanted to be recording those.
- MX provides this alternative option, again doing an upload as part of roll over to next day (sequence shown below, the Custom EOD SQL is run after the day reset to new date, but before the dayfile.txt update with existing values and so before today.ini to yesterday.ini processing).
- In this section you can specify the schema, and say which columns are to be updated with three selections:
- Save - a button after all option sections, until you click it any changes you make in this section have no effect
- A tick box to enable or disable this upload (so you can leave the SQL recorded, but stop running it when you like.
- The SQL you want to run, what you type in this small text box should include INSERT IGNORE (or REPLACE) to insert a row, or include UPDATE to change columns in a row that already exists, like any SQL it must include the name of the table, the columns to be updated, and the values you want to insert into the columns are either expressed as web tags, as SQL functions on web tags, or as a sub-query reading the values from somewhere else.
- Here is an example of a suitable query that MX can process for you [note I have had to include some yesterday tags e.g. for primary key (<#metdateyesterday format=yyyy-MM-dd>, and I have used the SUBSTRING function at one point, but I don't have a sub-query in this example):
INSERT IGNORE INTO `test_daily_summary` (`MaxRainRate`, `TMaxRainRate`, `HighHourRain`, `THighHourRain`, `TotRainFall`, `SnowFalling`, `SnowLying`, `SnowDepth`, `CumChillHours`, `LogDate`, `RollOver`, `MinTemp`, `TMinTemp`, `HeatDegDays`, `AvgTemp`, `MaxTemp`, `TMaxTemp`, `CoolDegDays`, `LowDewPoint`, `TLowDewPoint`, `LowHum`, `TLowHum`, `HighHum`, `THighHum`, `HighDewPoint`, `THighDewPoint`, `GreatWindChill`, `TGreatWindChill`, `LowAppTemp`, `TLowAppTemp`, `HighAppTemp`, `THighAppTemp`, `HighHeatInd`, `THighHeatInd`, `MinPress`, `TMinPress`, `MaxPress`, `TMaxPress`, `HighAvgWSpeed`, `THighAvgWSpeed`, `StrongestWindGust`, `TStrongestWindGust`, `BearStrongestWindGust`, `BearStrongestWindGustSym`,`BearDomWind`, `BearDomWindSym`, `TotWindRun`) VALUES ('<#rrateTM>', '<#TrrateTM>', '<#hourlyrainTH>', '<#ThourlyrainTH>', '<#rfall> ', '<#snowfalling>', '<#snowlying>', '<#snowdepth>', '<#chillhours>', '<#metdateyesterday format=yyyy-MM-dd>', '(1 * SUBSTRING(<#rollovertime>,0,2))', '<#tempYL>', '<#TtempYL> ', '<#heatdegdays> ', '<#avgtemp>', '<#tempTH>', '<#TtempTH> ', '<#cooldegdays> ', '<#dewpointTL>', '<#TdewpointTL>', '<#humTL>', '<#ThumTL>', '<#humTH>', '<#ThumTH>', '<#dewpointTH>', '<#TdewpointTH>', '<#wchillTL>', '<#TwchillTL>', '<#apptempTL>', '<#TapptempTL>', '<#apptempTH>', '<#TapptempTH>', '<#heatindexTH>', '<#TheatindexTH>', '<#pressTL>', '<#TpressTL>', '<#pressTH>', '<#TpressTH>', '<#windTM>', '<#TwindTM>', '<#wgustTM>', '<#TwgustTM>', '<#bearingTM>', '<#directionTM>', '<#domwindbearing>', '<#domwinddir>', '<#windrun>');
- Again before you enable this option, there is a facility lower down this setting page (under the heading Create database table) where you can type some SQL to be run immediately, that can create the table you want this option to update, (although it could even populate any table with historic data, it is only intended for a small query). I am using a table that already exists as I have used it for testing changes to my PHP scripts, so I did not need to create a table before I enabled the query shown above.
- 3.Monthly log file upload
- Just like with the dayfile.txt upload option, you select the table name in this option and click Save button, then use a separate option, lower down this settings page, to create the necessary table and that option is Create Monthly.
- This feature allows you to upload the file that Cumulus creates each month to log detailed measurements on a regular basis, apart from the Save button below it there are just two items:
- A tick box, where you tick if you want a standard table structure to be used to reflect the fields in the detailed log file
- A text box where you can change the default table name to one that suits you better. Do not leave this blank, SQL requires a table name.
- The upload you select here will happen every time MX creates a new line in the monthly log file, it might be every 10 minutes, but you may have configured a different interval.
- 4. Custom upload - minutes interval
- One way you could use this option, is to replace the monthly log file upload if you wanted to change the schema, by leaving out some columns if your weather station is not able to measure all the derivatives included in the standard schema.
- This feature allows you to specify your own SQL for an upload to be repeated every NN minutes. Unlike the Monthly log file upload option you choose what schema (columns) are in the table that you are uploading a new row to and indeed exactly what SQL is used.
- Apart from the need to press the Save button that follows all the options, there are 3 items just for this option:
- A tick box to enable or disable this upload (so you can leave the SQL recorded, but stop running it when you like.
- The SQL you want to run, it should include INSERT IGNORE (or REPLACE or UPDATE) to insert/replace/update a row, include as all SQL needs the name of the table, include the columns to be updated and include the values either expressed as web tags or derived from a sub-query.
- A drop down for the number of minutes between runs, the default is 10, but if your weather station updates less frequently, maybe you will choose 15, 20, 30, or 60 as the interval out of the 11 available in drop down.
- 5. Realtime.txt upload
- This feature allows you to upload the file that Cumulus recreates on the most frequent basis. MX does not use the realtime.txt file in any of its supplied components, so that file by default is not available on your web server. There is an option elsewhere (Internet Settings screen) to upload this file, but an alternative is to get MX to put the values it would put into that file into a database table and this option is to do that.
- Apart from the Save button below all options, there are 3 items specifically for this option:
- A tick box to enable this very frequent upload
- A text box where you can change the default table name
- A text box where you enter a retention string in format retainVal=NNN retainUnit=XXXX where NNN is a number from 1 to 3 digits long, and XXX is a time unit e.g. second, minute, hour, day, week, month, quarter, or year.
- Because the updates are so frequent this database table grows very quickly, and you need to say when it should delete the older rows so the table never has too many rows. If you think about it, after a few days, you probably do not need to look at this very detailed level of values information within a day. In that case set retention to delete after a few days retainVal=3 retainUnit=day.
- 6. Custom upload - seconds interval
- This feature allows you to specify your own SQL for an upload to be repeated every NN seconds. This caters for when you want something like the values in "realtime.txt" but want to specify your own schema (set of column names) or own interval between updates. In theory the number of seconds specified here might represent anything between how frequently your weather station reports readings and several hours.
- Apart from the Save button below all options, there are 3 items specifically for this option:
- A tick box to enable or disable this upload (so you can leave the SQL recorded, but stop running it when you like.
- The SQL you want to run, it should include INSERT IGNORE (or REPLACE or UPDATE) to insert a row, the name of the table, the columns to be updated and the values you include in your SQL are expressed as web tags. You can have more than one SQL statement in this box (end each with semi-colon) so you might want to add a delete "DELETE FROM YourTableName WHERE LogDateTime < DATE_SUB(NOW(), INTERVAL 7 DAY);" after your update/insert command to replicate the retention option of the previous feature, in this case deleting rows over a week old.
- The number of seconds between runs, the default is 10, but if your weather station updates less frequently, maybe you will choose 40 or 60 as the interval.
Alarms
This is identical to Cumulus 1 functionality, apart from using a new default location for the files "\CumulusMX\interface\sounds", the alarms available are already explained elsewhere in this wiki.
The alarms are shown at the bottom of the Dashboard page of the user interface. They also feed a set of Webtags.
FTP Now
This is similar to the option in the file menu of Cumulus 1 to do an update now. Depending on which build of MX you are using, the functionality varies. On latest build it does whatever updates are set up to happen at normal updating interval whether these are by FTP to your web site, or by copying files between local and remote filenames with path (although both could be on same device).
Editing the Admin Interface
Caution against editing Admin Interface
The general advice is do not change any files that are part of the MX package, they are a package and therefore there are interdependencies. Also updating to a newer release is more complicated if you have edited any files. The files as provided in the MX package are a compromise, for example they include reporting on solar measurements but not all weather stations include such measurements. Given that the admin interface is not shared with anyone else, it could be argued its look and content is not that important. In particular this interface is the only way to change settings, so do not change anything that stops those setting screens from working!
Finally, if you don't like the look of the admin interface, then why not look at your web pages, apart from settings, they should show you the same information, and you can edit your web pages to show information in whatever way suits you.
Caution when updating if you have edited Admin Interface
Remember, if you decide to download a new release to not overwrite any file(s) that you have edited, or your edit will be lost. It is less likely that a new release will change the interface files than other files, but some releases do change these files. Remember, each release zip contains all MX files, even those not changed since previous release. The release notice will usually give some idea of whether interface files have changed, but it may not list which interface files have been added, modified, or removed.
General points for editing
If you do decide to change any file, I suggest you maintain a back-up copy of the original elsewhere (so it can be gone back to) and you save the edited file under a new name (so you can't lose my edited file by installing a new release).
If you are editing files, use Notetab lite, notepad++ (for windows), or BB-edit on a Mac, i.e. use an editor designed for code, do not use a word processor, a Microsoft or Google editor or Dreamweaver or any other web editor. The encoding that should be used is UTF, if your editor does not mention encoding, it is the wrong sort of editor!
Changing the look
You need some understanding of Cascading Style Sheets (CSS) to do this, but all you need to do is to edit the relevant style sheet either in \CumulusMX\interface\css or in the relevant folder within the lib folder. You may feel that the default look of grey, black, and white, is either boring or does not offer sufficient contrast for you, perhaps you feel certain font sizes are too small, or you want to change the page background. Well, you can change the look, it is all defined in .css files. However, because MX makes use of standard libraries (bootstrap, datatables, alcapa etc.) there are a multitude of .css files used and it might not be easy to work out which one to edit. Each HTML page has links to a number of css files. You will probably make use of developer functions in your browser to inspect any element whose look you wish to change to see where its different properties are defined. It is better to make any such edits at a high level, rather than on any CSS just for that particular element. As always when editing, keep a copy of original so you can go back to it; keep a copy of your edited file, so installing a new release does not lose you edited file.
Removing Solar Figures
If your weather station does not have solar instrumentation you might wish to remove some of the display elements that relate to that. You need some understanding of Hyper-Text Markup Language to do this correctly, but here are simple examples.
- Navigate to \CumulusMX\interface folder.
- Open the file now.html in an editor designed for code (e.g. Notepad++ for Windows, Notetab Lite)
- Near the bottom of the file edit it by inserting HTML comment delimiters (opening after </thead>, closing before </table>) so it looks like this:
<table id="SolarTable" style="width:100%">
<thead>
<tr>
<th> Solar</th>
<th></th>
<th></th>
</tr>
</thead>
<!--
<tr>
<td>Solar Radiation</td>
<td><span id="SolarRad">--</span></td>
<td>W/m<sup>2</sup></td>
</tr>
<tr>
<td>Sunshine Today</td>
<td><span id="SunshineHours">--</span></td>
<td>hrs</td>
</tr>
<tr>
<td>UV</td>
<td><span id="UVindex">--</span></td>
<td></td>
</tr>
-->
</table>
IMPORTANT NOTES:
- The above approach works on "now.html", but it does not work on other pages where table rows are dynamically created by an external script, so the existing rows in the table body are dummies whose content is ignored.
- An alternative technique is to delete the whole table and any "<div> .. </div>" that surrounds only that table, that will work on all the HTML pages.
Adding derivatives not shown on the existing admin interface page
It is a JavaScript file \CumulusMX\interface\js\dashboard.js that reads the real-time file and inserts particular content into position indicated by values of the HTML attribute "id" on the admin interface screens. The standard \CumulusMX\interface\now.html does not include temperature trend for example, but because there is a temptrend: inp.TempTrend.toString() defined in the JavaScript file, you can easily add it to the "now" page by a simple insert of the middle row here:
<tr>
<td>Outdoor Temperature</td>
<td><span id="OutdoorTemp">--</span></td>
<td><span class="TempUnit">--</span></td>
</tr>
<tr>
<td>Trend</td>
<td><span id="TempTrend">--</span></td>
<td><span class="TempUnit">--</span> hour<sup>-1</sup></td>
</tr>
<tr>
<td>Dew Point</td>
<td><span id="OutdoorDewpoint">--</span></td>
<td><span class="TempUnit">--</span></td>
</tr>
You can't add any derivatives into any table unless the value (for the derivative you want to add) is already defined in the related files.
There is a section of the support forum devoted to Cumulus MX interface customisation, so you can see what other people are doing. There is also another sub-forum for making suggestions on what you would like added to MX.
MX End of Day Process
I have added this section, because this process has given me some headaches. If you write custom SQL, or have a template being processed at end of day, then what I find strange is that web tags related to system date report the new date, but other web tags report weather derivatives from the old day. Put another way, the date changes at start of rollover, but the weather web tags change at end of rollover. However, it is not quite as simple as that, the month and year are reset after any Custom SQL is run (so that SQL can use monthly and yearly web tags related to previous day), but before the extra files are processed (so they cannot use monthly web tags at end of month, nor yearly web tags at end of year). See why I found it hard to digest, and why I wanted to write it here to make it easier for others.
Mark Crossley says the MX day reset does this...
Reset midnight rain Entering Day Reset (message about current day of month, at this stage web tag <#metdate> changes to new date) Day Reset (message about date ending, time shown as 00:00:00 because time not defined, not because it is midnight, it might be 9am or 10am) Run EOD custom SQL Save dayfile entry (uses what is still in today.ini that includes old date, i.e. what is now in web tag <#metdateyesterday>) Write monthly & yearly file entries Write any new daily extreme records if day of month = 1 then: copy month.ini to saved file, reset monthly figures if day of month = 1 and month = 1 then: copy year.ini to saved file, reset yearly figures Copy todays high/lows to yesterdays Reset todays high/lows to current Write today.ini & yesterday.ini Create NOAA reports Execute user daily external program Process Extra EOD files
But independent of above EOD thread that occurs on the rollover hour, the normal interval and hourly processes thread is seeking to run at same time, whether that happens at same time depends on processing capability and whether it can process multiple threads.
What actually happens in above list depends on your settings, and if your FTP interval is synchronised with the logging interval.
SPECIAL CONSIDERATIONS - Text by Steve Loft
Restrictions in MX for decimal separators
On the subject of decimal and list separators, there are a couple of issues which users of decimal commas may encounter.
- The first is that there may be an issue with some of the user interface not working correctly. Please report these issues and I will fix them. There may be aspects of the displays that I cannot change (because the package used does not support decimal commas) but it should be possible to at least get it working.
- The second issue with decimal separators only affects the Raspberry Pi (as far as I am aware). There is apparently an issue with a version (3.2.8) of the Mono package on Raspbian 'hard float' where it cannot parse values using decimal commas. If this does turn out to be an issue, there are a number of possible workarounds until the Raspbian package gets updated. One workaround is to use the 'soft float' version of Debian instead. Obviously, this will have performance issues, but is probably the easiest. The second workaround is to build Mono from the latest sources, see http://www.mono-project.com/docs/compiling-mono/linux/. I am told that this fixes the problem. Another possible workaround would be to find an already fixed binary package, but I don't know if one currently exists.
PLEASE NOTE: The issues that Steve describes seem to have gone away with currently available versions of Mono; update your Mono if you are using an old version and encounter problems. Like any software, Mono might have bugs at a particular version, and sometimes you might need to swap to an older version if the current version has an outstanding issue.
If you want to use your Cumulus 1 data with MX
If you use decimal commas in your Cumulus 1 data, you will need to edit the .ini files to change the decimal commas into periods/full stops, because Cumulus MX always expects periods/full stops in .ini files regardless of the locale in use. The other data files will be OK - assuming you are using the same decimal and list separators in MX as you used in Cumulus 1 (i.e. the same locale). If you try to switch to a different locale, then your data log files will of course no longer be in the correct format, so you would need to edit all of your files. You can select the locale for MX to use as a switch parameter when it starts up, see earlier on this page.
A note to Davis owners
I am experimenting with the use of the LOOP2 packet. The current code uses this for two purposes. First, it uses the 'peak 10-minute gust' value, to avoid the problem where a gust might be missed (although hopefully this will not be such an issue with Cumulus MX as it does not use the Davis DLL), and secondly it uses the 'absolute pressure' value to make calculation of 'altimeter pressure' easier and more accurate. This is mainly used if you upload to CWOP.
The LOOP2 packet is supported on the VP2 with firmware version 1.90 or later, and on the Vue. If you have a Vantage Pro (i.e. the original 'VP1'), or a VP2 with pre-1.90 firmware, or if you are using Virtual VP, none of these support the LOOP2 packet. In these cases, you should edit cumulus.ini and add a line to the [Station] section:
UseDavisLoop2=0
With this setting, Cumulus will revert to calculating the 10-minute gust value itself from the individual wind speed readings, but it will not currently attempt to calculate altimeter pressure correctly, it will simply use the sea-level pressure instead. This is likely to be an issue if you are at high altitude and you upload to CWOP using Cumulus MX.
Also for Davis stations, I have assumed that people using millimetres in Cumulus have a metric rain gauge (0.2 mm per tip), and those using inches have a 0.01" rain gauge. This can be over-ridden by adding a line to the [Station] section of Cumulus.ini:
VPrainGaugeType=0
or
VPrainGaugeType=1
Where 0 is a 0.2mm gauge and 1 is a 0.01" gauge. Note that changing this after MX has already read some data may cause your rainfall reading for today etc to change considerably, so you will need to correct that.
Almost all of the web tags for all Cumulus flavours on this Wiki page that you could use in Cumulus 1 are also supported in Cumulus MX.
Each new build of the beta MX has increased the range of web tags it supports. Since MX has come out of beta, new versions have not only implemented the remaining tags from Cumulus 1, they have also added new tags not previously available. For full details see the web tags article, but a quick précis follows in next few sections.
All builds of MX
The 'format' parameter on the date/time output modifier for web tags is unfortunately different, because many of the characters used are different. See the modifiers list page of this Wiki.
Note that this difference in date/time modifiers also affects how you specify the NOAA report file names. For example in Cumulus 1 you can specify a 2 digit month number by either 'mm' or 'MM', but MX (later versions) has to change the former to the latter as MX uses 'mm' for minutes. The same applies to using 'mmm' or 'MMM' for 3 letter month abbreviation in Cumulus 1, only the latter works in MX, so MX (later versions) will adjust that. If you are using an older MX version, you should upgrade to latest as you are missing a lot of functionality, but while you use that old version, ensure that your file names for NOAA reports do use the correct modifiers for MX.
Beta builds of MX
The following web tags were not available or worked differently:
- The individual 'record set' tags such as <#TempRecordSet> etc did not work (because the interface then had no indicators for new records and no way to reset them).
- The <#newrecord> tag does work, but works differently, it turns itself off automatically after 24 hours.
- Some of the 'system status' web tags do not work: <#CpuName>, <#MemoryStatus>, <#DisplayMode>, <#DiskSize> and <#DiskFree>
- The <#txbattery> web tag has no content currently. Using it with a 'channel' parameter causes a 'token error'.
- The snow tags were not available as there was no Weather Diary
Current builds of MX
The web tags you have depend on which build you are using:
From beta version 3.0.0 - Build 3046 of 2 Jan 2019
- added <#snowdepth> tag processing
- added diary.db file
From beta version 3.0.0 - build 3047
- Web token parser updated to cope with html tag characters "<>" in the format string e.g. <#TapptempH format="dd' 'MMM' 'yyyy' at 'HH:mm''">
- All record Value tags should now return '---' and Date tags '----' until they are first set.
- <#MoonAge>, <#MoonPercent>, <#MoonPercentAbs> - all given new 'dp' and 'rc' parameters.
From version 3.1.1 - build 3054
- Adds new web tags <#snowlying>, <#snowfalling>, both provide 1|0 responses
From version 3.2.0 - build 3056 of 19 November 2019:
- Enables alarms as per Cumulus 1
- New Alarm page under Settings
- Alarms are shown visually on the dashboard
- Due to browser restrictions, alarm sounds on the browser page may require you to click a button on the first alarm in order to hear it.
- You can add the MX admin site to your browsers list of sites allowed to play sound automatically. Your browser should "learn" that you want to allow sounds to play automatically.
- Alarm sound files should be placed in the /interface/sounds folder, they must be a browser compatible format (mp3 are good). The alarm settings for the sound file should be just the filename without any path
- Lots of new web tags not available in Cumulus 1, see release announcement for details
From Version 3.2.2 - build 3058
- Implements the missing <#txbattery> web tag
From version 3.5.1 - build 3072 of 10 April 2020
- Implements the tags that indicate when records are broken
- You configure whether if a record is set it turns off after 24 hours or a different period.
Cumulus MX FAQ
The FAQ page that was originally written for Cumulus 1 has now had some MX differences highlighted. A new FAQ for MX has been started at another page.
MX specific questions, such as those related to installation are now covered by the updated text on this "Cumulus MX" page.
Cumulus MX Known Issues
Subcategories
This category has the following 5 subcategories, out of 5 total.
Pages in category "Cumulus MX"
The following 72 pages are in this category, out of 72 total.
A
C
- Calculate Missing Values
- Compare C1 and MX
- Correcting Extremes
- Cs Code Modules
- Cumulus 3 (MX) beta documentation
- Cumulus MX FAQ
- Cumulus MX formal release versions
- Cumulus MX Local API
- Cumulus template file
- Cumulus.ini
- Cumulus.ini (MX 3.0.0 to 3.7.0)
- Cumulusmx.db
- Cumulusmx.db (preserving history)
- Customised templates