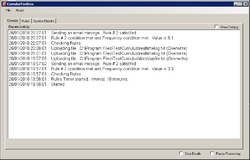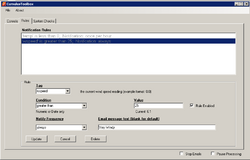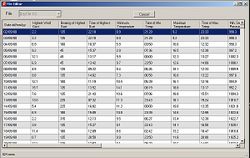Toolbox
| Name: | Cumulus Toolbox |
| Type: | Windows software |
| Author: | David Jamieson |
| Contact: | 'DAJ' via the forum |
| Last update: | 21 Oct 2011 |
| Version: | 1.0 |
Cumulus Toolbox contains a variety of ‘extra’ features to enhance the power of Cumulus by providing a number of automated processes. It only runs on a Windows operating system.
Current feature list
- Design your own ‘rules' based on any of the Cumulus webtags. When a Rule is met the system will email any number of addresses with a customized warning message.
- Check to ensure Cumulus is running and also that Realtime processing is updating – again notification via email if this fails.
- Upload (FTP) any number of files to your webserver at regular intervals, or a specific time each day. Append to the file on the webserver, or overwrite it.
- Take a copy of the realtime.txt file being produced by Cumulus and keep a running log of this valuable data. Upload it to your website for processing too! Excellent if you wish to use JpGraphs but do not have the ability to create a 'cron' job on your server.
- The ability to run remote commands (either an executable/batch file on the PC or send requests via the internet). For example, if you need to run a script each day on your web server to process data you can create an Remote Command HTTP request on the Toolbox.
- View and/or edit key Cumulus files from within the Toolbox - Monthly log files, dayfile.txt, today.ini, yesterday.ini, cumulus.ini and the Standard HTML web templates. Automatic backups are kept of all changes
- Automatically backup key Cumulus data files hourly or Daily at a specific time. Click File, Backup to do an immediate backup. Files can also be compressed. See Requirements below if you plan to Compress the backups
Requirements
- The latest release of Cumulus (build number 907 or greater if you wish Current Condition to work)
- Version 1.11 of PHP webtags (if you want to work with weather data from Cumulus; eg Rules).
- Although you do not need to use PHP or have it on your website, ‘Toolbox’ uses a processed version of the PHPwebtags locally generated by Cumulus to gather it’s data.
- .NET Framework version 2.0 or above. Most up to date Windows installations will already have this. If 'Toolbox' does not run you need to download the latest .NET framework from Microsoft...here
- If you plan to have 'Toolbox' to compress (zip) the backups then you require an additional tool for this. Download 7Zip command line tool from here and place the file (7za.exe) is the same folder Cumulus runs in. 7Zip is free for personal and commercial use -- full details on the license are here
Installation
Firstly, you need to be processing the PHP webtag file in Cumulus, but it must be version 1.11 or later as there is a problem with earlier versions. If you are already on ver 1.11, skip to Part 2. If you are not interested in the rules bases checking you may also skip to Part 2
Part 1
- Download from the wiki....PHP Webtags
- Follow the instructions to set it up in Cumulus, however no need to FTP it, only process. For the remote filename you can place it anywhere on your local computer (c:\temp\...). It is not important. If you use PHP webtags on your website the remote filename is as it was before
- Make sure Cumulus processes the file at least once before you go any further
- In cumulus 1 -- quickest way is to use File menu, select Web update; this will update your website but also make Cumulus process the web tags we need
- In Cumulus MX, the equivalent is to use Settings menu, select FTP now; this will do same as above.
Part 2
- Download Cumulus Toolbox .... http://www.justdaj.com/files/cumulus/ToolboxSetup.exe
- Run the Setup by Double clicking on the icon
- When complete it will add a shortcut on the desktop, and in the Programs menu, and will start.
- First thing to do is File, Setup
- Select your Cumulus.ini_(Cumulus_1) file location and the PHPWebtags file you are processing in Cumulus
- Enter an email address of whom to notify when Rules are met
- Move to the eMail server Tab
- Either opt to use the default mail server (a predefined server for convenience)
- Otherwise setup your own details. Use the test button on the General tab to test the email.
- Click Save
The various screens
Console
The Console tab will show you a brief summary of key events as they happen in Toolbox.
You can also click File, Debug and this will produce a far more detailed log of everything that is happening -- CumulusToolboxDebug.txt in your Cumulus folder. Don't open this when 'Toolbox' is running unless you use Notepad++ which will open, read, and close the file so 'Toolbox' can still write to the log. Remember to turn off Debugging
Rules
In here you can add, edit and delete rules. You basically select a webtag, a condition and a value. For example, 'temp' less than 10. Also note how often you should be told of this event. Currently you can be notified each time the event happens, hourly or once per day. You may also customise the message to be emailed to you for each Rule, including using webtags in the message
System Checks
Toolbox can check to ensure Cumulus is running, and also if realtime.txt is updating, and notify you accordingly.
Setup Screens
This is where most of the configuration is done.
- General, Email Server and Notification should have been done as part of the initial setup. They tell 'Toolbox' where Cumulus is installed, who to notify with messages, and what email server to use for notifications.
- The 'Update Interval' in 'General' is how often Cumulus processed your PHP webtag file, so this is how often 'Rules' will be checked in Toolbox. The 'System Check Interval' is how often the Toolbox checks for Cumulus running and realtime.txt being updated.
- 'Upload Files' allows you to automate the process of sending files from your Cumulus PC onto your webserver. All the login details are taken from Cumulus itself. Within Toolbox you select files to upload and how often. In addition you can chose to overwrite a file on the remote system or add it to the end of an existing one if it already exists. You may optionally force an upload of a file immediately or temporarily disable it from being uploaded.
- 'HTTP Requests' gives you the ability to schedule tasks on your web server by sending a standard HTTP requests. For example, you have a script on your webserver which processes your dayfile.txt each day. With 'Toolbox' you can add an entry to call the task via a normal web address. Any script you can run via a browser can be scheduled in Toolbox, and the results can be captures to a file too.
- The 'realtime.txt' tab allows you to take a regular, and running log of the realtime.txt file produced by Cumulus. For example, Cumulus may produce a realtime.txt file every 15 seconds. Within Toolbox you can ask it to keep a running log every minute. This log can then be uploaded to your website periodically (using the Upload Files tab) and services on your website may make use of this file. (e.g jGraphs)
- 'Backups' tab sets up regular backups of the key Cumulus data. This can be done daily or hourly and the files can be compressed into a single file if required.
Toolbox files
All files produces by Toolbox are simple text files.
- CumulusToolboxRules.txt is a list of all your Rules. You should NOT edit this file
- CumulusToolboxFTP.txt is a list of all your FTP upload rules. You should NOT edit this file
- CumulusToolboxHTTP.txt is a list of all your HTTP Requests. You should NOT edit this file
- CumulusToolboxDubug.txt is a running, detailed log of everything as it happens in the Toolbox. You enable this via the File menu. If enabled you can delete the file at any time. It is useful when the system has a problem.
- realtimelog.txt contains a running log of your realtime.txt file if you have enabled this in the Toolbox
All these files are located in your Cumulus folder.
All other settings are stored in the Windows Registry
Limitations
- Maximum 400 rules
- Maximum 100 FTP files to upload
- Maximum 100 HTTP Requests
Version Control
- Version 1.0 - Allow Toolbox to run even if you do not wish to use the PHP Webtags file or Rules. Support for more webtags (needed for Cumulus 1.9.2). Added month and year.ini to Editor
Previous beta builds...
- Build 46 - Updated to support new fields in log files for Cumulus v1.9.1 (beta); prevent two copies of Toolbox running; added support for "once 24 hour" rule; allow webtags in Rule messages
- Build 45 - Added the backup of new files in 1.8.9 Build 924 of Cumulus; specifically alltime.ini and alltimelog.txt. Added alltime.ini to the list of possible files to Edit from within 'Toolbox'. Removed the Remote Email commands feature.
- Build 44 - Changed HTTP Remote Request to Remote Commands tab allowing you to run local files or web commands. Fixed a bug where the Time for a back would not show in the setup screen. Increased font size on the display generally
- Build 43 - added automatic backups of key Cumulus data
- Build 42 - fixed a error in the RealTime pruning code for non-UK dates, also a logic issue where the log would not always prune. Toolbox now has a full setup and uninstall routine to allow you to choose where to install the files.
- Build 41 - Added Auto and manual Pruning of the realtimelog.txt; you can now allow/deny Windows to shutdown if 'Toolbox' is minimized; fixed a logic bug when using the File Editor -- Web files can be edited at any time, all others only when Cumulus is not running
- Build 40 - Users can now set the location for backups in the File Editor. included the Standard HTML files in the Editor
- Build 39 - take into account regional setting on the PC for reading the log files (specifically the delimiter character)
- Build 38 - File Viewer/Editor added for key Cumulus files.
- Build 37 - Added HTTP Requests. Minimize to system tray. Auto check for software updates
- Build 36 - Minor bug fixes. Added ability to check Cumulus process running on another networked computer.
- Build 34 - First Public release