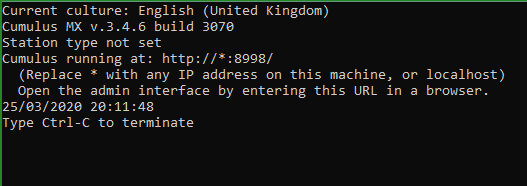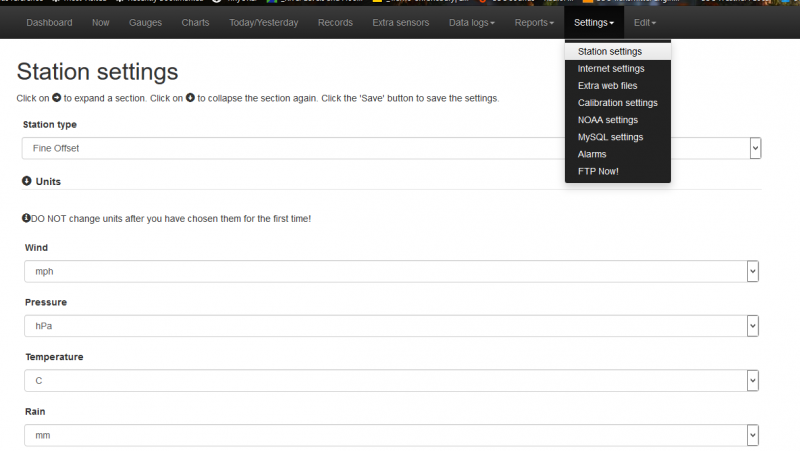Cumulus.ini (preserving history)
Introduction
- Cumulus.ini is a text file containing initialization parameters used by the Cumulus 1.x.x, or Cumulus MX, application.
- It is only read when Cumulus (of either flavour) starts up. When Cumulus (either flavour) is run for very first time, the file does not exist, as it is not included in the download (of either flavour). For MX only, if the file does exist as MX starts, a backup is taken so if you subsequently change any settings you can go back to how it was before you made those changes.
- Cumulus (1 or 2 or MX) creates a new version of this file when it shuts down, if this is the first run of the software this will create the file for first time.
- The file shows as 'modified date' the last time that Cumulus was shut down, the file will contain the contents of the application's configuration screens and also any parameters that were in any previous copy of the file that cannot be configured within Cumulus.
- Note this Cumulus save action may change the order, or add lines, compared to any file that you manually edited.
- For Cumulus MX only, a back up copy of Cumulus.ini is stored at end of each day (together with some of the log files).
- If you do need to edit the file, close Cumulus first to ensure you are working on latest contents, and your edit cannot conflict with any edit Cumulus may be making. When Cumulus restarts it will read the file again and see any edits you have made.
The parameters listed can change the look of Cumulus, can hold basic information about your location, can amend the way Cumulus interfaces with your weather station, can hold the settings used to interface with your website, and with various external websites.
Later on this page there is a table showing parameters that may be in the configuration file, the default value for each attribute is mentioned, and it is made clear whether that parameter can be set through the settings screen in the software or must be manually added to the file. The list was created for Cumulus 1.x.y, and all of it applies to the final formal release. The majority of the parameters are also used by Cumulus MX, which can edit in its settings screens some that Cumulus 1 cannot edit. There are also extra parameters that only apply to MX, plus some extra values available for some attributes like weather station make.
If you are using an older Cumulus 1 version, then checking the release information may be advisable to identify the sections applicable to your build, and to identify if the parameters allowed within those sections may be a subset of those listed below as available in latest release of Cumulus 1.
Similarly, the parameters available may vary between different versions/builds of MX, again checking the release information may be advisable to identify the sections applicable to your build, and to identify if the parameters allowed within those sections may be a subset of those listed below.
Creating Configuration File
When you download Cumulus 1 or MX, there is no configuration file included in the download. So when you first use the software, either flavour of Cumulus, you will need to enter some settings, and that will lead to creation of the main configuration file. How to enter these minimum settings will be described next.
Cumulus 1
- If you start Cumulus 1, without a configuration file, then it will open at the station settings screen. Follow the link to see what the screen looks like for old builds and newer builds.
- At the very minimum, you must select a station type in the top left frame, and units in the middle of the screen.
- Most other entries on the screen have defaults, but you might want to change some of these. Click the Help button at bottom right of the screen for guidance on what each choice means.
- Optionally, move to other settings screens, accessed from the main screen using the Configuration menu. Again click Help on each screen for more information.
- Optionally create a Strings.ini file (look up the cross reference if you want to do this now, but you can leave it to later) where you can tailor a number of texts that Cumulus produces.
- Back on the main screen, in the File menu click Exit. This is the action that creates the configuration file, the first part of the name is taken from the name of the executable, but the extension is .ini (instead of .exe).
- Restart Cumulus 1, it will read the configuration file, and connect to your weather station. Note that on this run, it does not read any archive data, it just reads what the weather station holds from now on. See this FAQ for a way to change this behavoir.
Cumulus MX
- If you start Cumulus MX without a configuration file, and you have a screen attached so you can see the output from the engine, it will show this:
- As you can see, it is running, but it does not know what station type, so it cannot connect to it, and will not do anything more.
- Open the user interface, and select the station settings if necessary:
- At the very minimum, you must select a station type and units (as shown in image here)
- Optionally, move down the page, entering more settings, or move to other settings pages accessed from the menu seen in the image
- Optionally create a Strings.ini file (look up the cross reference if you want to do this now, but you can leave it to later) where you can tailor a number of texts that Cumulus produces.
- If you have a screen attached to the device running the MX engine, you can click in that screen and terminate Cumulus MX. Otherwise do whatever is needed to end the MX executable on your installation. This is the action that will create the main configuration file.
- Restart Cumulus MX, it will read the configuration file, find the weather station, and start reading the weather data from it. On this first access to your weather station, it will not read any archive data, just the live data while MX remains running.
Swapping from Cumulus 1 to MX
If you swap from Cumulus 1 to MX, your Cumulus 1 configuration files can be read by MX provided the initial letter of the file name is a capital 'C' and the other letters are in lower case. Once it has been processed by MX, the ex Cumulus 1 main configuration file will gain a lot of new entries.
Configuration File names
Cumulus MX
Don't rename the CumulusMX.exe file name as it must use that mixture of upper and lower case. The main configuration file is always called Cumulus.ini (it must start with a capital 'C') and is located in the directory in which you installed CumulusMX.exe. All the characters used within the configuration file must be within ASCII range. No other "Cumulus.ini" files are required. Most of the sections are same in both flavours of Cumulus, but MX does not use [MainForm].
Cumulus 1
As downloaded, the Cumulus 1 executable is called cumulus.exe and all in lowercase. The configuration file that it creates on first use will take the name of the executable file (keeping to the same case) and add the extension .ini (instead of .exe) and will be stored in same folder as the executable, it will contain all sections.
If you renamed that executable file to say Cumulus1.exe it will still work in the same way so the main configuration file then takes that name (i.e. Cumulus1.ini) in the same folder but this file will be lacking one section, and another configuration file will be created called Cumulus.ini in that folder, this second one will have the one missing section.
An additional configuration file, also called Cumulus.ini, can be created by Cumulus 1 to store the position of the NOAA parameter editing screen, this will be created the first time you edit NOAA parameters and will be stored in the "Reports" folder this only contains a single section and relates to the screen used for NOAA reports.
Upgrading to New Build
Installing a new build of Cumulus (whatever version) over the existing installation does not affect this settings file. No build of Cumulus contains a 'Cumulus.ini' file. If Cumulus software detects a 'Cumulus.ini' when it starts, it looks in that for settings; if it does not find the file, then Cumulus will expect you to tell it some settings, others have defaults. See Cumulus Help, release announcement, and other provided documentation for more.
File Structure
The main file consists of a number of sections, each with a heading delimited by '[ ]', (although the order in the file may be different to that in this article). Parameter lines are in the form 'attribute=value' and grouped by those sections. Those attributes can be listed in any order, Cumulus software will always add new attributes to the end of the section. If you are manually adding attributes, it may be best if you sort the attributes so they appear in alphabetical order and thus ensure you do not duplicate attribute names with different values.
Some sections relate to the external websites that Cumulus can optionally supply with updates. These are set by configuration screens and the whole sections will always be present. If you do not use those external services their parameters will be set to the defaults.
Each new version of cumulus may add additional parameters set by revised configuration screens (these initially appear at the end of the relevant section), and/or permit additional parameters to be added manually (these can be inserted anywhere within the section).
Completeness of this list
Please note that this list is not updated by the developers when they change the software to react to a new attribute, therefore there is no guarantee that all attributes available appear in this documentation.
If you spot a parameter that is missing from this list (check you are looking in the right section, and under the correct sub-heading where a section is sub-divided for ease of using this article), then please add it to this Wiki article. None of the authors who have contributed so far can claim completeness. Sometimes a search on the forum for something else reveals a mention of an additional parameter that can be added to the file but has not been previously added to this list.
There have been over a thousand builds of Cumulus version 1 and much of this article has been written based on experience in using Cumulus, it may not reflect every parameter that can be manually added to the file, although it does reflect all those linked with settings made on various screens.
Beta builds
There are no beta builds of either Cumulus 1 or Cumulus MX. Although much of the content is identical (and shown below), there are differences between this configuration file for Cumulus 1 as shown here and for MX, the differences for MX are given in this article.
When there is a beta build, there may be changes to the information shown below with additional sections and/or additional parameters (attribute=value) under test. Brief details of such changes will be given in the support forum announcement for the relevant build. New sections and/or attributes and/or values for beta versions of Cumulus are not listed here until the version becomes 'live', but for details of beta tests see the forum.
CURRENTLY CUMULUS MX specific parameters are listed on another page.
Editing the file
Initialisation
When Cumulus 1.x.y is run for the very first time, the Station settings screen within the Configuration menu is displayed, so that the basic minimum settings can be entered into a 'Cumulus.ini' that it will then create. Should you accidentally delete Cumulus.ini this would happen again, so it is always best to take a backup of the complete Cumulus directory and sub-directories so nothing is lost in such a situation.
For Cumulus MX, again when it is run for first time, unless it has been given a Cumulus.ini file created for Cumulus 1, you will need to set some settings. However, Cumulus MX does save a back up automatically at the end of each day.
See Setup for further advice, noting in particular that some settings (such as units, date/time formats) should stay unchanged, because if you do change those you will need to edit all the other files that Cumulus creates to reflect those changes.
Settings controlled by application
Many configuration parameter lines are changed from the various application edit, view, or configuration screens, and so making any amendments using those screens should ensure your replacement values are acceptable. You should never edit these parameter lines directly in the file while Cumulus is running, as when Cumulus shuts down it will replace your amendments to these parameters with the contents of the relevant application Edit/View/Configuration screens.
You can edit them in the file with Cumulus stopped, but beware of selecting invalid values for these parameters, generally it is safer to use the application to edit them (unless you are importing values from another setup), and Cumulus will read the new values when it is next restarted.
Settings independent of application
Some configuration settings can only be applied by editing this file to insert a new parameter line; they do not appear anywhere in the configuration screens. Cumulus does not write these values back out to the file on shut down, so they do not appear with default values - in other words, you need to add them if you want to set them. Make sure you place these additional parameters in the correct section as listed below.
Editing outside Cumulus
- If you are using Cumulus 1, it is best to take a copy of the existing cumulus.ini file before you make any changes (either by using application screens or by editing the file), so you can return to the original if necessary. MX automatically takes back ups, so you can return to an earlier version if necessary
- If your system is configured to use a comma for a decimal separator, then you should use a comma in any decimal values that you set in this file.
- You should use a simple text editor (not a rich text editor nor word processor) to edit this file as only letters, numerical digits, decimal separators and the equals symbol are allowed in any parameter. If you use a spreadsheet program to make use of the manipulation it offers, ensure it is set to output in pure text.
- The parameter lines (attribute=value) can be in any order, but must be in the correct section. You might find it helpful to sort the attributes within a section into alphabetical order, to ensure you have no duplicates and to make it easier to find the particular parameter line you may wish to edit in the future.
File Contents
The section called "[FTP site]" should obey that use of capitals and lower-case. Other sections should be named as shown.
Minimum Content of "Cumulus.ini"
The minimum content of the main configuration file is an entry for every setting that can be defined in the software (whichever flavour you are using, there are more options in MX).
Default and Example Values
The entries shown in the 'parameter line entry' column include the default value from the configuration screen where applicable, a typical example value where appropriate, or just the attribute and an equals sign where there is no typical value.
Section by Section
Section: Station
See individual parameters for specific instructions on setting them. In many cases this is by using Station Configuration Screen, but if the parameter line does not exist in your file, then insert it using a file editor as per instructions above. Note difference between Cumulus 1 (here) and Cumulus MX (here).
| Parameter Line Entry | Function |
|---|---|
| [Station] | Section name - the following parameters relate to the station configuration. |
| Type= -1 | Station Type as set by the checked radio box in the Station Configuration Screen, Station Type block. For details of Supported_Devices click that link.
For Oregon Scientific stations and similar re-badged stations (Huger, Radio Shack etc) which have a serial port connection, if your model is not listed, try WM-918 if your station has wired connections, and WMR-928 if it is wireless.
NOTE: You can also use Type=4 if you want to run Cumulus with reduced functionality without a weather station attached, to view historical observations. A full set of (historic) files in the data subfolder copied from a system with a weather station attached is needed, but in this case, the EWFile= attribute should be at its default of not having any filename value. |
| Model="your Model description" | The weather station model description - you choose what text appears for this on (from version 1.9.x) 'Display' settings screen within Configuration menu - the field is at the bottom left of that screen). |
| Port=0 | Selected in the Station Configuration Screen Settings block. Com port in your computer which is connected to your weather station if connected via a serial port. Defaults to port 0. |
| Latitude=0 | You are advised not to directly edit this parameter in the file, but to type Latitude (unsigned) Degrees, Minutes, Seconds and select 'N' or 'S' in the Station Configuration Screen Location block. Value in this parameter is Latitude in Decimal Degrees based on what you have entered, Positive for North, Negative for South |
| Longitude=0 | You are advised not to directly edit this parameter in the file, but to type Longitude (unsigned) Degrees, Minutes, Seconds and select 'E' or 'W' in the Station Configuration Screen Location block. Value in this parameter is Longitude in Decimal Degrees based on what you have entered, Positive for East, Negative for West |
| LatTxt= | You are advised not to directly edit this parameter in the file, but to type Latitude Degrees, Minutes, Seconds in the Station Configuration Screen Location block. Latitude in text string format of hemisphere D, M and S. HTML ampersand codes are used for spaces and unit characters. |
| LonTxt= | Longitude in text string format of hemisphere degrees, minutes and seconds. HTML ampersand codes are used for spaces and DMS characters. |
| Altitude=0 | your station altitude (default is zero) as entered in the Station Configuration Screen Location block. See Cumulus Help for that screen. See next parameter to choose unit. |
| AltitudeInFeet=1 | Altitude measurement unit for value in previous parameter is set in the Station Configuration Screen Location block.
|
| PeakGustMinutes=N | This parameter (attribute=value) is added directly to the file, it does not appear on a configuration screen. This line can be added in the [Station] section of the Cumulus.ini.
|
| AvgSpeedMinutes=N | This parameter (attribute=value) is added directly to the file, it does not appear on a configuration screen. This line can be added in the [Station] section of the Cumulus.ini, if you have set the next parameter so that Cumulus does its own calculation of average wind speed.
|
| Wind10MinAverage=0 | Selected in the Station Configuration Screen Settings block.
|
| UseSpeedForAvgCalc=0 | Selected in the Station Configuration Screen Settings block.
Note that there isn't really any point enabling this option for Davis stations, as their 'longer-term speed' is a 10 minute average anyway; neither for La Crosse stations, as they only supply one wind speed anyway. |
| RoundWindSpeed=0 | Selected in the Station Configuration Screen Settings block.
|
| AvgBearingMinutes=N | This parameter (attribute=value) is added directly to the file, it does not appear on a configuration screen. This line can be added in the [Station] section of the Cumulus.ini, with this parameter N is the number of minutes over which Cumulus calculates (by treating the wind as a vector and taking into account the speed as well as direction) its average bearing. Without it, the default sampling time = 10 minutes. Note the max number of wind samples stored by Cumulus is 720, so the maximum effective value for N for Fine Offset stations that are read every 10 seconds is 120 (2 hours) while for Davis stations that are sampled every 2 to 3 seconds the maximum effective value is only about 30 (minutes).
See next parameter for behavoir when calm. |
| UseZeroBearing=0 | Set this in the Station Configuration Screen Settings block.
|
| CalculatedDP=0 | Selected in the Station Configuration Screen Settings block.
|
| CalculatedWC=0 | Selected in the Station Configuration Screen Settings block.
Note that some stations (Fine Offset, for example), do not make a wind chill value available to Cumulus. For these, Cumulus always calculates it. |
| UseWindChillCutOff=1 | This parameter (attribute=value) is added directly to the file, it does not appear on a configuration screen. If the parameter is not included in the file, the default value is assumed. Purpose is to disable 'calculate Wind chill only if temperature less than 10°C rule'.
Note if your station is a type that supplies wind chill to Cumulus; that CalculatedWC=1 is needed for this setting to have any effect [i.e. you need to set Cumulus (see parameter directly above) to calculate the wind chill as this setting cannot change how your weather station calculates wind chill]. |
| ChillHourThreshold=45 | This parameter (attribute=value) is added directly to the file, it does not appear on a configuration screen. The temperature threshold is specified in the units that you use in Cumulus (see Heat/cold_degree_days_and_Chill_hours). The default is exactly 45 degrees Fahrenheit (or exactly 7 degrees Celsius depending on which units you use) if the parameter has not been included. |
| ChillHourSeasonStart=10 | This parameter (attribute=value) is added directly to the file, it does not appear on a configuration screen. The season start figure is the calendar month number (1=January to 12= December). The default if this parameter is not specified is October (month 10). |
| RolloverHour=0 | Log roll over time as selected on the Station Configuration Screen
|
| Use10amInSummer=1 | Daylight saving correction for 9am roll over
|
| SnowDepthHour=9 | This parameter (attribute=value) is added directly to the file, it does not appear on a configuration screen. If the parameter is not included in the file, the default value is assumed. This line needs to be added in the [Station] section of the Cumulus.ini, it is the Snow lying/falling roll over time (time when yesterday's values in log.xml are forgotten) - Allowed values are 0 to 23 and represent the time to the nearest hour that snow depth measurements are taken.
Note this time is independent of your rollover time selections in the two preceding parameters. |
| WarnMultiple=0 | Set as 'Stop 2nd instance' in the Station Configuration Screen Program Settings block. Controls behavoir for Multiple Instances of Cumulus running on PC. Requires a Cumulus restart if value toggled, before new behavoir will take effect.
|
| ConfirmClose=0 | Selected in the Station Configuration Screen Program Settings block. Toggles Confirmation you wish to close Cumulus application after telling it to close
|
| CloseOnSuspend=1 | If this is selected, in the Station Configuration Screen Program Settings block, Cumulus will close if you suspend/standby/hibernate your computer. You should not select the previous parameter 'ConfirmClose' if you use this option.
|
| DataLogInterval=2 | Selected in the Station Configuration Screen Data log interval block on the right hand side and defines frequency of logged information in the Monthly_log_files and, when applicable, in Extra_Sensor_Files.
Notes:
|
| UseDataLogger=1 | Cumulus 1.x.y: Selected in the Station Configuration Screen Settings block.
Cumulus MX: This parameter (attribute=value) is added directly to the file in the [station] section, it does not appear on the settings screen.
|
| WindUnit=0 | Wind speed measurement unit used by Cumulus (as selected in the Units block of Station settings screen within Configuration menu)
These are the labels that Cumulus applies on its screens and web pages, most weather stations work in one unit (e.g. dm/s for Fine Offset) and so the values are converted to any of the 4 listed during processing |
| PressureUnit=0 | Pressure_Measurement unit used by Cumulus (as selected in the Units block of Station settings screen within Configuration menu)
These are the labels that Cumulus applies on its screens and web pages, most weather stations work in one unit (e.g. hPa for Fine Offset) and so the values are converted to any of the 3 listed during processing |
| RainUnit=0 | Rain_measurement unit used by Cumulus (as selected in the Units block of Station settings screen within Configuration menu)
These are the labels that Cumulus applies on its screens and web pages, most weather stations work in one unit (e.g. dm for Fine Offset) and so the values are converted to either of the 2 listed during processing |
| TempUnit=0 | Temperature measurement unit used by Cumulus (as selected in the Units block of Station settings screen within Configuration menu)
These are the labels that Cumulus applies on its screens and web pages, most weather stations work in one unit (e.g. for Fine Offset a positive integer (a 12 bit value) that uses 0 at -40 degrees Celsius/Fahrenheit and 500 at 10 degrees Celsius/50 degrees Fahrenheit; i.e. you get the actual temperature in Celsius by subtracting 400 and dividing by 10) and so the values are converted to either of the 2 listed during processing |
| LocName= | Location Name (as entered on the Station settings screen within Configuration menu) - used for title of tab in browser and main heading on each standard web page |
| LocDesc= | Location Description (as entered on the Station settings Screen within Configuration menu) - inserted after 'Welcome to ' on 'Now' web page. |
| StartDate=13/08/2009 | This parameter is automatically inserted into cumulus.ini and given a value when Cumulus is first run. By default this will be set to the date of initial installation of the Cumulus application. See FAQ#I_have_inserted_pre-Cumulus_data_making_.27Records_began_on.27_date_wrong |
| CreateWxnowTxt=0 | This parameter (attribute=value) is added directly to the file in the [station] section, it does not appear on a configuration screen. If the parameter is not included in the file, the default value is assumed.
|
| ListWebTags=0 | This parameter (attribute=value) is added directly to the file in the [station] section, it does not appear on a configuration screen. If the parameter is not included in the file, the default value is assumed.
|
| LastLoggerDownload=13/08/2008 12:48:52 | The date/time of the last down load from your weather station (note: no longer used, so only present if you used an earlier Cumulus version); see <#LastDataReadT> for similar functionality |
| RainSeasonStart=1 | Selected in the Station Configuration Screen Settings block. The month (1 to 12) of the year that is used as the start of the annual 'rain season'. Default = 1 meaning January. |
| YTDrain=0 | Selected in the Station Configuration Screen Settings block. Year to date correction if starting part way through rainfall year (see previous parameter). Value is entered in your current Rain_measurement units. Default is 0. |
| YTDrainyear=0 | Selected in the Station Configuration Screen Settings block. The year for which the previous parameter (YTDrain) is to be applied. Default is 0 meaning not applied to any year. |
| RainDayThreshold=-1 | This parameter (attribute=value) is added directly to the file, it does not appear on a configuration screen. If the parameter is not included in the file, the default value is assumed. The threshold value which the daily rainfall has to equal or exceed for the day to be considered a 'rain day'. Default -1 = 0.2mm or 0.01in. Value is entered in your current Rain_measurement units. |
| NoFlashWetDryDayRecords=1 | This parameter (attribute=value) is added directly to the file, it does not appear on a configuration screen. When set to 1 stops new Longest Wet/Dry Period records being 'flashed' |
| UseCumulusForecast=0 | From the Station Configuration Screen Forecast block, if selected Cumulus will generate a simple weather Zambretti forecast, if your station does not supply a forecast, or as an alternative to the one supplied by your station. See the Forecast webtag for more information. See next parameter for interval between forecast updates.
|
| HourlyForecast=0 | From the Station Configuration Screen Forecast block 'update hourly' parameter, applies only if Cumulus is set (see previous parameter) to generate a forecast (see FAQ#My_forecast_says_.22Not_available.22),
|
| UseCumulusPresstrendstr=0 | Set in the Station Configuration Screen Settings block. If selected Cumulus will generate the name for the current pressure trend, e.g. "Falling", "Rising quickly" etc, instead of the one supplied by your station. The names used are those in the UK Shipping Forecast. Note that some stations do not supply this anyway, so setting this has no effect (Cumulus always generates the names for those stations).
|
| FCPressureThreshold=0.1 | This parameter (attribute=value) is added directly to the file, it does not appear on a configuration screen. It specifies the threshold (in mb per hour averaged over 3-hour period) for a pressure change to count as rising or falling rather than steady when determining the Zambretti forecast. The default is 0.1 mb/hr averaged over the previous three hours. If the parameter is not included in the file, the default value is assumed. |
| FCpressinMB=1 | Forecast pressure unit as selected in the Forecast block in the bottom right of Station settings screen off Configuration menu. The units you use here are not related to the units you use for pressure (PressureUnit=x parameter earlier) in Cumulus; the option is given here simply as a convenience for the next two parameters.
|
| FClowpress=950 | Low Pressure extreme limit (in units specified by previous parameter) as entered in the Forecast block in the bottom right of Station settings screen off Configuration menu, using either millibars or inches of mercury. Default is 950mb |
| FChighpress=1050 | High Pressure extreme limit as entered in the same Forecast block as last 2 parameters. Default is 1050mb |
| CloudBaseInFeet=1 | Cloud base measurement unit as selected in the display screen within configuration menu
|
| RTdisconnectcount=N | This parameter (attribute=value) is added directly to the file, it does not appear on a configuration screen. By default, the 'realtime' ftp connection stays connected. If the parameter is not included in the file, the default value is assumed. You can make it disconnect periodically by adding an Option to periodically disconnect the realtime FTP connection, the theory being that it will not get stuck if the server dies, and will keep trying to reconnect.
N must be a positive integer. For example set N to '60'; it represents the number of realtime ftp uploads between disconnections - so 60 would give an hour if 1 minute realtime interval selected. |
| Logging=1 | This parameter (attribute=value) is added directly to the file, it does not appear on a configuration screen. Add to cumulus.ini [Station] section to have Cumulus start with debug logging on |
| SpecialLog=1 | This optional parameter (attribute=value) is added directly to the file, it does not appear on a configuration screen. If the parameter is not included in the file, the default of no special log is assumed. Add this entry to start updating a file called 'speciallog.txt' in the data folder with the following fields:
date(dd/mm/yy),time(hh:mm),inside temp,inside humidity,inside dewpoint,outside temp,outside humidity,outside dewpoint See forum |
| ErrorLogSpikeRemoval=0 | This parameter (attribute=value) is added directly to the file, it does not appear on a configuration screen. ??keeps the number of messages in the error log window to a maximum of 256? |
| UVdecimals=0 | This parameter (attribute=value) is added directly to the file, it does not appear on a configuration screen.
UV values are now displayed and logged as whole numbers by default. You can change this by adding this entry specifying the number of decimal places. (added 1.9.3 build 1038)
|
| NoSensorCheck=1 | This parameter (attribute=value) is added directly to the file, it does not appear on a configuration screen. If the parameter is not included in the file, the default value is assumed.
The option (for 'incomplete' stations) to disable the sensor check described in this FAQ
|
Davis family specific:
"The DLL" is a Windows Dynamic Link Library supplied by Davis for third parties to use when writing software for Davis stations.
It handles fetching data from the console, and does all kinds of useful things like converting the data into the units you require.
These settings apply to Cumulus 1.9.x, check with release notes for your version and previous versions to see all settings applicable to any earlier version you use.
ADDITIONAL CUMULUS MX parameters - see beta page here. Some of the settings below apply to Cumulus MX too, but check the MX support forum.
- For example 'Port=' is specific to Cumulus 1.
- 'DavisRainCollectorModel' is not available to Cumulus MX users as that does not use the DLL interface.
- At time of writing "RestartIfDataStops" is not available to MX users.
| Parameter Line Entry | Function |
|---|---|
| [Station] | Section name - the following parameters relate to the station configuration. |
| DavisRainCollectorModel=X | This parameter (attribute=value) is added directly to the file, it does not appear on a configuration screen. (Available from Build 1096 of version 1.9.4)
Option to specify rain collector model for Davis stations for situations where the Davis DLL is unable to read it from station, and your rain figures in Cumulus are incorrect as a result (can happen when using Virtual VP, for example). Value X is an integer from 0 to 5 with the following meanings:
Davis have not documented what calculations the DLL does for options 4 and 5. If this line is not included in cumulus.ini the DLL will use whatever type the station tells it to use |
| ForceVPBarUpdate=0 | Set this in the Station Configuration Screen Settings block. Select to force the Vantage Pro (and Pro2) barometer to update once a minute instead of the default 15 minutes. Note that you may not need this, more recent stations already update every minute
|
| SyncDavisClock=0 | Set this in the Station Configuration Screen Settings block where called Synchronize station clock.
When set, at Cumulus start-up and at a fixed time (default 04:00, see next parameter) each day, Cumulus will set the Davis VP/VP2 clock to within a minute of the same time as the PC. (From build 3015 for MX).
|
| ClockSettingHour=4 | Configuration file only setting, controls what hour of the day the SyncDavisClock activity will take place if it is enabled.
|
| VP2ConnectionType=1 | Weather station connection type that is selected in the Station Configuration Screen Davis type block
Default is type 1, i.e. neither option on screen selected, so if you use a Davis you must select either serial or TCP/IP.. |
| Port=0 | Set this in the Station Configuration Screen Serial Port block.
Identifies COM Port used if Davis type is serial. Default is 0. |
| VP2TCPPort=22222 | Set this in the Station Configuration Screen Davis TCP/IP Settings block.
Comunications port used if VP type has TCP/IP selected. Default is 2222 |
| VP2IPAddr=0.0.0.0 | Set this in the Station Configuration Screen Davis TCP/IP Settings block.
Weather station IP address if VP type has TCP/IP selected. Default is 0.0.0.0 |
| VP2SleepInterval=500 | This parameter (attribute=value) is added directly to the file, it does not appear on a configuration screen.
This is the period which Cumulus waits between reads of the data from Davis stations, the value is in milliseconds. The default is 500 ms; if you suspect that data is being missed, you could try reducing this figure. For VirtualVP users, tests revealed that VP2SleepInterval = 1100 seems to work the best. It updates every two seconds with few exceptions. See note in readme.txt about VP2SleepInterval - in v1.9.3 release it is around line 50. Related FAQ: FAQ#My_Davis_station_shows_a_higher_maximum_wind_speed_than_Cumulus |
| VPClosedownTime=x | This parameter (attribute=value) is added directly to the file, it does not appear on a configuration screen. x is the number of seconds after the start of the re-connect attempts that you want the program to close itself (added v.1.8.5 b.726). |
| VP2PeriodicDisconnectInterval=0 | Set this in the Station Configuration Screen Settings block with the Discon period value.
When the clock minute changes, Cumulus stops the current stream of data from the console, disconnects, waits for the specified number of milliseconds, to allow the Weatherlink IP to briefly connect to the Davis Weatherlink site. Cumulus then attempts to reconnect. Set it to zero to disable, if you are not using the Weatherlink site. |
| DavisCalcAltPress=1 | This parameter (attribute=value) is added directly to the file, it does not appear on a configuration screen. Davis stations calculate Sea Level Pressure from Station Pressure using a formula based on several parameters such as temperature, humidity, etc, rather than just using altitude as most other stations. CWOP require 'Altimeter Pressure' to be uploaded, i.e. a value calculated simply using altitude.
Note for MX, use of the LOOP2 (see here) means s.l.p. can be obtained from the Davis station. The following note applies to Cumulus 1.x.x: The station does not provide this value directly, nor the station pressure, so Cumulus 1.x.x has to read some extra data once a minute in order to do the calculation. This can take several seconds, so it means that a 'normal' data reading may be missed. If you don't use CWOP, or you are happy for Cumulus to send Sea-Level pressure to CWOP (the difference is small unless you are at high altitude), set this value to 0. Cumulus will then use the Sea-Level Pressure value instead of the Cumulus calculated Altimeter Pressure.
|
| LogExtraSensors=0 | This is set in the Settings block on the Station settings screen off the configuration menu. Set this to 1 if you have additional sensors (e.g. a Davis Leaf Wetness probe) to make Cumulus read, display, and log the readings from the sensors. You don't select this for Solar/UV sensors. |
| RestartIfDataStops=0 | This parameter (attribute=value) is added directly to the file, it does not appear on a configuration screen.
Cumulus 1 attempts to restart itself if it has had no data from the station for 60 seconds. Davis stations can use this option explained in the La Crosse table if Cumulus sometimes fails to read information from the logger. As it says in the help, it may not fix the connection problem, but at least it stops Cumulus logging, so once you have fixed the problem it will download the missing data when you start it up again. |
Introduced for problems with Fine Offset family:
- These parameters were introduced for Cumulus to cope with Fine Offset stations and their clones, but a few of the parameters below may be found to be useful more widely.
- Some parameters are set on screens, other attributes do not appear in the cumulus.ini file unless they are added using an external editor, but the values still have a recommended default value as explained below.
| Parameter Line Entry | Function |
|---|---|
| [Station] | Section name - the following parameters relate to the station configuration. |
| RestartIfUnplugged=0 | This is set in the settings frame on the Station settings screen off the configuration menu.
|
| SyncFOReads=0 | This is set in the settings frame on the Station settings screen off the configuration menu.
A Fine Offset station will be writing to its memory every 48 or 60 seconds (depending on model); Cumulus can attempt once a day to identify when this update of memory occurs, and thereafter try not to read the memory at update time, by using what is called a synchronisation mode of operation. See next parameter. |
| FOReadAvoidPeriod=3 | Add this line to cumulus.ini [Station] section if you wish to change the default, this parameter used to fine-tune the previous parameter.
Sets the interval (in seconds) during each 48 (or 60 for some models) second of station logging period when Cumulus will avoid reading the station data to try and minimise lock ups. If the clock drifts more than this value in 24 hours, then Cumulus may cause the station to lock up when reading the data. The actual station clock drift gets logged to the diags file when the re-synchronise (see last parameter) takes place, this will give an idea of whether it would be useful to adjust this setting. |
| ReportLostSensorContact=0 | Add this line to cumulus.ini [Station] section
Option to turn off reporting of 'lost sensor contact' for Fine Offset stations. (added Cumulus 1.9.4 b.1070) |
| EWdisablecheckinit=0 | Add this line to cumulus.ini [Station] section if application gets stuck when Cumulus starts up connected to a Fine Offset (clone) station (added Cumulus version 1.9.2, build 1011).
|
| EWduplicatecheck=0 | Add this line to cumulus.ini [Station] section if application gets stuck in the download stage.
Introduced in version 1.8.5 (b.630) to deal with certain bytes being given the same value in first and second line.
For example one problem is that "55 AA" repeats at the start of the second line of data. Those bytes are only supposed to appear at the start of the first line (or so I am told). |
| EWpressureoffset=x.y | Add this line to cumulus.ini [Station] section
Got a pressure problem with a Fine Offset station when the pressure 'offset' that Cumulus reads is garbage, so Cumulus just uses zero? Tell Cumulus 1.?.? (not yet coded in MX) what offset to use, by using an external text editor to insert this parameter where x.y is your pressure offset in in mb or hPa [i.e. your station (absolute) pressure subtracted from the sea-level (relative) pressure]. |
Spike Removal
- 7 of the 10 spike removal parameters listed below are adjusted in the frame at the bottom of the Calibration screen, off Configuration menu, they have a prefix of EW because they were introduced for dealing with problems seen in the Fine Offset family; the corrections are only applied when Cumulus is reading directly from the station at a very frequent interval, spike removal does not apply when Cumulus is re-started and is transferring observations from the station logger to the Cumulus monthly log.
- The other 3 spike removal parameters have to be entered directly in cumulus.ini, none of these ones can be set on the 'calibration' screen.
- As Cumulus does not check station type before applying any of these settings, ensure for Davis stations (these do not have spike problems) the spike removal filters are set to the defaults shown below.
- However, spike removal correction may be implemented for La Crosse stations, they can have problems with their PC interface, using the same EW filter settings listed below.
| Parameter Line Entry | Function |
|---|---|
| [Station] | Section name - the following parameters relate to the station configuration. |
| EWMaxRainTipDiff=30 | Add this line to cumulus.ini [Station] section
Cumulus (1 and MX) has a configurable threshold for the maximum feasible amount of rain between updates (i.e. within 48-seconds on Fine Offset stations without solar, 60 seconds on those measuring solar), set in units of count of tips. Default=30 tips, as each tip represents 0.3mm this is equivalent to 9 mm or just over a third of an inch in 48 seconds. This setting affects rain rate, rain last hour, rain so far today (and what is recorded in today.ini/dayfile.txt), but does not affect the web tag <#r24hour>. |
| EWmaxHourlyRain=999 | This is set in the spike removal frame on the Calibration settings screen off the configuration menu.
An hourly rain count 'spike removal' filter for weather stations that do not supply this figure so Cumulus has to calculate it. Any changes in calculated value, between one calculation and the next, greater than the value specified here will be ignored by Cumulus when it calculates the hourly rain total. Cumulus ignores this parameter if the weather station directly supplies this figure to Cumulus. 999 is the default indicating no spike removal required. |
| EWmaxRainRate=999 | This is set in the spike removal frame on the Calibration settings screen off the configuration menu.
A rain rate 'spike removal' filter, changes in calculated value, between one calculation and the next, greater than the value specified here (set in calibration screen of configuration menu) will be ignored by Cumulus when it calculates the rain rate. Cumulus ignores this parameter for other makes of weather station (they supply a rain rate to Cumulus). The default value of 999 also effectively makes Cumulus ignore spike removal. |
| EWgustdiff=999.0 | This is set in the spike removal frame on the Calibration settings screen off the configuration menu. A wind gust 'spike removal' filter, changes in calculated value between one calculation and the next, greater than the value (always metres per second) specified here (with a default of 999.0) will be ignored by Cumulus. |
| EWwinddiff=999.0 | This is set in the spike removal frame on the Calibration settings screen off the configuration menu.. A wind speed 'spike removal' filter, changes in calculated value between one calculation and the next greater than the value (always metres per second) specified here (with a default of 999.0) will be ignored by Cumulus |
| EWpressurediff=999.0 | This is set in the spike removal frame on the Calibration settings screen off the configuration menu. A pressure change 'spike removal' filter, changes in read value, from one reading to the next, off any station greater than the value (always mb) specified here (with a default of 999.0) will be ignored by Cumulus |
| EWminpressureMB=900 | Add this line to cumulus.ini [Station] section
Cumulus will ignore all pressure readings from the station that are less than this value (units are always hPa/millibars) |
| EWmaxpressureMB=1200 | Add this line to cumulus.ini [Station] section
Cumulus will ignore all pressure readings from the station that are greater than this value (units are always hPa/millibars). |
| EWTempdiff=999.0 | This is set in the spike removal frame on the Calibration settings screen off the configuration menu. A temperature change 'spike removal' filter.
Replace default of 999.0 with the maximum difference in degrees Celsius (the units Cumulus uses for all calculations regardless of what you select for display) you are prepared to accept between successive data readings. |
| EWhumiditydiff=999.0 | This is set in the spike removal frame on the Calibration settings screen off the configuration menu. A humidity change 'spike removal' filter, changes in read value from any station greater than the value (as %) specified here (with a default of 999.0) will be ignored by Cumulus. |
Requiring Cumulus to read Easyweather.dat instead of a station directly perhaps for Stations not recognised by Cumulus
- Stations not recognised by Cumulus may be set to create an EasyWeather_Format file. For these the first two (or three) parameters below are mandatory.
| Parameter Line Entry | Function |
|---|---|
| [Station] | Section name - the following parameters relate to the station configuration. |
| EWInterval=0 | This parameter is entered in the Station Configuration Screen Settings block.
Note: If you have not set Station Type to 4, then Cumulus ignores this parameter, i.e. it only applies if Cumulus needs to know how often to read a new record from the easyweather.dat file. |
| EWFile= | This is set in the settings frame on the Station settings screen off the configuration menu.
|
| LogExtraSensors=0 | This is set in the settings frame on the Station settings screen off the configuration menu.
Note: Cumulus uses this parameter to determine where to find each observation (e.g. outside temperature, wind speed, humidity etc.) in the latest file record. If you set this parameter wrong, Cumulus will assign what it finds in various field locations wrongly and therefore it is highly likely that temperatures, wind speeds and everything else will appear to have many rogue values in Cumulus but look okay on the weather station console display. This parameter is also used for other makes of weather station, see the relevant section for your make as the parameter is used differently. |
Oregon Scientific specific:
| Parameter Line Entry | Function |
|---|---|
| [Station] | Section name - the following parameters relate to the station configuration. |
| Humidity98Fix=0 | Selected in the Station Configuration Screen Settings block.
|
| LogExtraSensors=0 | This is set in the settings frame on the Station settings screen off the configuration menu by the Extra Sensors selection.
(Note this attribute appears in Davis family and Fine Offset family tables above and in Instromet station specific: table below with different usage explanations). |
| WMR928TempChannel=N | This line needs to be added in the [Station] section of the Cumulus.ini file for WMR-928 stations (and other serial stations using the same protocol, eg WMR-968) to use an 'extra' channel (see previous parameter) as your main temperature sensor, set N to the required channel |
| WMR200TempChannel=N | This line needs to be added in the [Station] section of the Cumulus.ini file for WMR200 stations (and any other Oregon Scientific USB stations which work with Cumulus, e.g. WMR100) to use an 'extra' channel as your main temperature sensor, set N to the required channel |
La Crosse specific:
NOT AVAILABLE IN CUMULUS MX - at time of writing "RestartIfDataStops" is not available
| Parameter Line Entry | Function |
|---|---|
| [Station] | Section name - the following parameters relate to the station configuration. |
| WS2300Sync=1 | This line needs to be added in the [Station] section of the Cumulus.ini. This makes Cumulus check the time that the station is going to communicate with the sensors, and synchronises all of its reads to be 2.5 seconds after that. Experiments have shown that this does not help the bad data situation. |
| LCMaxWind=X | This line needs to be added in the [Station] section of the Cumulus.ini. It is setting for the La Crosse max wind speed, where X is the maximum (uncalibrated) wind speed in m/s that you want to allow. The value you supply should be in metres/second, regardless of what wind unit you are using in Cumulus.(V1.8.8 Build 874 on) |
| WS2300IgnoreStationClock=0 | This line needs to be added in the [Station] section of the Cumulus.ini. Option to ignore the La Crosse station clock on logger download.
|
| RestartIfDataStops=0 | This line needs to be added in the [Station] section of the Cumulus.ini.
Option for Cumulus 1, it attempts to restart itself if it has had no data from a La Crosse station for 60 seconds i.e. if data from station stops. This may fix whatever the problem is; it may not. But it should at least stop the same data being repeatedly logged.
|
| ReportDataStoppedErrors=0 | This line needs to be added in the [Station] section of the Cumulus.ini.
Option to turn off reporting of 'data stopped' errors to the Cumulus error log (may be needed with La Crosse stations)
|
The spike removal parameter listed in the Fine Offset section above, may also be used with La Crosse stations.
Hydreon specific:
All 6 of these parameters are set on RG11 screen within configuration menu, see its Help for more information.
| Parameter Line Entry | Function |
|---|---|
| [Station] | Section name - the following parameters relate to the station configuration. |
| RG11port=1 | Specifies the COM port to use for Hydreon RG-11 rain detection devices. 1 = COM1. |
| RG11TBRmode=1 | Specifies the Hydreon RG-11 rain device mode of operation.
|
| RG11tipsize=0.01 | Specifies the tipping bucket size for Hydreon RG-11 rain detection devices. The 'tip size' must be specified in the units that you have configured Cumulus to use for rain. |
| RG11port2=
RG11TBRmode2= RG11tipsize2= |
Settings to connect a second Hydreon RG-11 rain detection device.
Note that you must have one RG-11 set to "It's raining" mode and the other to "tipping bucket" mode. Cumulus does not validate this. |
Instromet station specific:
| Parameter Line Entry | Function |
|---|---|
| [Station] | Section name - the following parameters relate to the station configuration. |
| ImetWaitTime=200 | This parameter (attribute=value) if you need to change it from its default of 200 ms is added directly to the file, it does not appear on a configuration screen.
Specifies the time in milliseconds that Cumulus allows for a response from an Instromet station. If you are having problems with reading from an Instromet station, try inserting this line into the Station section using a value of 500. According to the specification, 500 ms is the absolute maximum time that the station should take to respond to any command. |
| SyncDavisClock=0 | Set this in the Station Configuration Screen Settings block where called Synchronize station clock. Note despite the name of the parameter within 'Cumulus.ini', this does apply to Instromet stations.
When set, at Cumulus start-up and at 04:00 each day, Cumulus will set the Instromet clock to within a minute of the same time as the PC
|
| LogExtraSensors=0 | This is set in the settings frame on the Station settings screen off the configuration menu by the Extra Sensors selection. If you have 'extra sensors' selected, the wet bulb reading will be used as an extra temperature sensor. Otherwise it is used as 'wet bulb' and the humidity will be calculated from that and the dry bulb sensor.
(Note this attribute appears in Davis family, Oregon Scientific specific and Fine Offset family tables above with different usage explanations). |
Section: Offsets
Set most of these parameters using the Configuration menu and Calibration screen, the exception is 'TempMult2'.
| Parameter Line Entry | Function |
|---|---|
| [Offsets] | Section Name - the following 'attribute=value' parameters are the adjustment factors for your specific sensors |
| PressOffset=Offset_Value | Default 'Offset_Value' is 0 in this parameter, used for formula: Cumulus pressure = Measured Pressure + 'Offset_Value' |
| TempOffset=Offset_Value | Default 'Offset_Value' is 0 in this parameter, used for quadratic formula shown below |
| TempMult=1 | First order multiplier by which measured outdoor Temperature is to be corrected (default=1).
For formula see next item. |
| TempMult2=0.0 | This line needs to be added in the [Offsets] section of the Cumulus.ini, if it is omitted default multiplier is 0.0.
"Second order" multiplier by which measured outdoor Temperature is to be corrected, this means that the logged reading can be (TempMult2 * measured-temp * measured_temp) + (TempMult * measured_temp) + TempOffset |
| HumOffset=Offset_Value | Default 'Offset_Value' is 0 in this parameter used for formula: Cumulus Humidity = Measured Humidity + 'Offset_Value' |
| WindDirOffset=Offset_Value | Default 'Offset_Value' is 0 in this parameter used for formula: Cumulus Wind Bearing = Measured Wind Bearing + 'Offset_Value' |
| InTempOffset=Offset_Value | Default 'Offset_Value' is 0 in this parameter used for formula: Cumulus Indoor Temperature = Measured Indoor Temperature + 'Offset_Value' |
| WindSpeedMult=1 | Multiplier by which measured Average Wind Speed is to be corrected (default=1).
e.g. Officially in UK the wind speed is measured with sensors at 10m above ground level. If your sensor is not at 10m AGL then a correction multiplier should be applied using the following formula V10/Vh = 1/(0.233 + 0.656*log10(h+4.75)) where "h" is your sensor height in meters so if your anemometer is 5m off the ground, V10/Vh comes out at 1.134 |
| WindGustMult=1 | Multiplier by which measured Wind Gust Speed is to be corrected (default=1). |
| HumMult=1 | Multiplier by which measured Humidity is to be corrected (default=1). |
| RainMult=1 | Multiplier by which measured Rainfall (and therefore rainfall rate too) is to be corrected (default=1). |
| UVOffset=Offset_Value | Default 'Offset_Value' is 0 in this parameter used for formula: Cumulus UV level = Measured UV level + 'Offset_Value' |
| UVMult=1 | Multiplier by which measured UV to be corrected (default=1). |
Section: Web Site
All parameters edited in the Internet Configuration screen Sites/Options tab Web Site block.
| Parameter Line Entry | Function |
|---|---|
| [Web Site] | Section Name - the following parameters relate to your website |
| ForumURL=https://cumulus.hosiene.co.uk/ | A website forum URL |
| WebcamURL=http://www.sanday.org.uk/webcam/webcam.php | URL for your Webcam |
Section: FTP site
NOTE: The word site should be in lower case as shown in left-hand column heading and above.
See individual entries for how to modify these parameters (either select on a screen, or edit file directly). Where the modification can be done on a screen, the Cumulus Help screens (e.g. Configuration: Internet) will explain the selection.
This Wiki discusses the most basic of these settings on this page and discusses the more complex ones in this section.
| Parameter Line Entry | Function |
|---|---|
| [FTP site] | Section Name - the following parameters relate to your website FTP parameters |
| DailyProgram= | Selected in the Daily box of Internet option of Configuration menu, Sites/Options tab in External Programs block. The name (including path) of a command-line program to be run once a day, after the daily 'rollover' has been performed.
|
| DailyParams= | Selected in the Params box alongside the Daily box of Internet option of Configuration menu, Sites/Options tab in External Programs block.
The corresponding 'parameters' for 'DailyProgram' used to specify any parameters to be passed to that command. |
| Host= | Selected in the Internet option of Configuration menu, Sites/Options tab in web site block. This is either the name, or the IP address, of the ftp server to which you connect when you upload pages to your web site. You probably used it with an external FTP program when you followed the instructions in the Cumulus Help, Readme.txt, or Simple_Website_setup.
If you host your web site yourself, then "Host=localhost" might be appropriate. Leave blank, "Host=", if you are not using ftp, but simply creating the output files on your pc with a Copy instruction. |
| Port=21 | Selected in the Internet option of Configuration menu, Sites/Options tab in web site block.
Port used for FTP upload, default as shown is the normal port. |
| Username= | Select your web site FTP log-in Username in the Internet option of Configuration menu, Sites/Options tab in web site block |
| Password= | Shows your web site FTP login password as entered in the Internet option of Configuration menu (note: this is not encrypted) |
| Directory= | Selected in the Internet option of Configuration menu, Sites/Options tab in web site block. Directory (including path) on your server to which FTP will upload the files.
|
| IncludeSTD=1 | Set in the Internet option of Configuration menu by the Include Standard Files at the top of Files Tab screen
|
| IncludeSTDImages=1 | Set in the Internet option of Configuration menu by the Include Standard Images at the top of Files Tab screen.
|
| ResizeGraphs=0 | Set in the Internet option of Configuration menu in Web graphs block.
|
| GraphHeight=300 | Graph height, default is 300 (pixels) - see previous parameter |
| GraphWidth=750 | Graph width, default is 750 (pixels) - see ResizeGraphs parameter |
| ImageFolder= | Set in the Internet option of Configuration menu by the Copy Images to folder at the bottom of Files Tab screen.
|
| ImageCopyRealtime=0 | Set in the Internet option of Configuration menu by the Realtime? at the bottom of Files Tab screen.
|
| IncludeSolarChart=0 | Set in the Internet option of Configuration menu by the Solar at the top of Files Tab screen.
|
| IncludeUVChart=0 | Set in the Internet option of Configuration menu by the UV at the top of Files Tab screen.
|
| IncludeSunshineChart=0 | Set in the Internet option of Configuration menu by the Sunshine at the top of Files Tab screen.
|
| AutoUpdate=0 | Set in the Internet option of Configuration menu in Web Settings block of Sites/Options tab as Auto Update.
|
| ActiveFTP=0 | Set in the Internet option of Configuration menu in Web Settings block of Sites/Options tab as Use active FTP mode.
|
| FTPRename=0 | Set in the Internet option of Configuration menu in Web Settings block of Sites/Options tab as Use FTP rename.
|
| DeleteBeforeUpload=0 | Set in the Internet option of Configuration menu in Web Settings block of Sites/Options tab as Delete before upload.
|
| UpdateInterval=15 | Set in the Internet option of Configuration menu in Web Settings block of Sites/Options tab in Interval box. The interval in minutes at which you wish normal (not real-time) updates (either FTP to your website, or copy to a local directory on your pc) to automatically occur. Default 15 minutes. |
| ExternalProgram= | Selected in the Program box of Internet option of Configuration menu, Sites/Options tab in External Programs block. The name (including path) of a command-line program to be run at the 'normal' web update interval, after all of the other processing has been performed. |
| ExternalParams= | Selected in the Params box alongside the Program box of Internet option of Configuration menu, Sites/Options tab in External Programs block. The corresponding 'parameters' for 'ExternalProgram' used to specify any parameters to be passed to that command. |
| EnableRealtime=0 | Set in the Internet option of Configuration menu in Web Settings block of Sites/Options tab as Enable Realtime.
The realtime.txt file contains various weather parameters and is used by the CumulusRealtime.swf (shock wave flash) real time wind gauges (as on the supplied 'gauges' web page for Cumulus 1.x.x). This parameter controls when it is created. |
| RealtimeFTPEnabled=0 | Set in the Internet option of Configuration menu in Web Settings block of Sites/Options tab as Enable Realtime FTP.
The 'EnableRealtime' setting must be set to 1 for this setting to have any effect. |
| RealtimeTxtFTP=0 | Set in the Internet option of Configuration menu in Web Settings block of Sites/Options tab as Realtime.txt FTP.
When set to 1 Cumulus will upload the realtime.txt to your web site during realtime processing. The 'EnableRealtime' and 'RealtimeFTPEnabled' settings must both be set to 1 for this setting to have any effect. |
| RealtimeInterval=15 | Set in the Internet option of Configuration menu in Web Settings block of Sites/Options tab as Realtime Interval. The time in seconds between uploads of the realtime.txt file, and any other files associated with real-time interval, (i.e. a new upload of files will begin this number of seconds after the last upload has ended).
|
| RealtimeProgram= | Selected in the Realtime Program box of Internet option of Configuration menu, Sites/Options tab in External Programs block. The name (including path) of a command-line program to be run at the 'realtime' web update interval, after all of the processing has been performed. |
| RealtimeParams= | Selected in the Params box alongside the Realtime Program box of Internet option of Configuration menu, Sites/Options tab in External Programs block. The corresponding 'parameters' for 'RealtimeProgram' used to specify any parameters to be passed to that command. |
| ExtraLocal[0-9]= | Set in the Internet option of Configuration menu by an entry in the Local column of the table on the Files Tab screen.
|
| ExtraLocal[10-99]= | Path and file name on local computer for alternate file #10 through #99. These additional files can only be selected by adding parameter lines to the configuration file, they cannot be entered on any Configuration screen. |
| ExtraRemote[0-9]= | Set in the Internet option of Configuration menu by an entry in the Local column of the table on the Files Tab screen.
|
| ExtraRemote[10-99]= | Path and file name on web server for alternate file #10 through #99. These additional paths/files can only be selected by adding parameter lines to the configuration file, they cannot be entered on any Configuration screen. |
| ExtraProcess[0-9]=0 | Set in the Internet option of Configuration menu by selecting in the Process? column of the table on the Files Tab screen.
|
| ExtraProcess[10-99]=0 | Set in this config file only, they cannot be entered on any Configuration screen.
|
| UTF8encode=1 | Set in the Internet option of Configuration menu in Web Settings block of Sites/Options tab as UTF-8 encode from build 1093.
See here for related FAQ or this section for more information. |
| ExtraUTF[0-9]=0 | Set in the Internet option of Configuration menu by selecting in the UTF-8? column of the table on the Files Tab screen from build 1093.
|
| ExtraUTF[10-99]=0 | Set in this config file only.
|
| ExtraBinary[0-9]=0 | Set in the Internet option of Configuration menu by selecting in the Binary? column of the table on the Files Tab screen.
In general, setting to one is safest, but the default is zero. |
| ExtraBinary[10-99]=0 | Set in this config file only.
|
| ExtraRealtime[0-9]=0 | Set in the Internet option of Configuration menu by selecting in the Realtime? column of the table on the Files Tab screen.
If you select this for any files, you will also need to select the RealtimeFTPEnabled=1 option, which in turns means you have to set EnableRealtime=1 option (see Cumulus Help, or this Wiki page). |
| ExtraRealtime[10-99]=0 | Set in this config file only.
If you select this for any files, you will also need to select the RealtimeFTPEnabled=1 option, which in turns means you have to set EnableRealtime=1 option. |
| ExtraFTP[0-9]=1 | Set in Internet Configuration Screen Files tab.
Not intended for standard Cumulus web pages (tick box at top of screen, missing files will be ignored), nor for NOAA reports (FTF for them set up in NOAA Setup within Configuration menu). |
| ExtraFTP[10-99]=1 | Set in this config file only.
(Copying is appropriate if you have a local web server on your computer or network, FTP needed if your server is hosted elsewhere) |
| FTPlogging=0 | Set (Cumulus 1) by selecting FTP Logging in Configuration menu, or by adding this line to 'FTP site' section of Cumulus.ini.
|
| MaxFTPconnectRetries=3 | Set in this config file only.
Allow configurable max FTP connect retries (default is retry up to 3 times). |
Section: Display
Set the majority of these parameters using Configuration menu and either Display or Colours screens as seen on link and indicated below. The exception is "TwelveHourClock", that parameter is set by clicking on the displayed time.
The only setting used in this section by Cumulus MX is "NumWindRosePoints"
| Parameter Line Entry | Function |
|---|---|
| [Display] | Section heading - the following parameters affect how the main screen looks. |
| Heading=My Weather | Title Heading on the Main Screen. Set in the Display Configuration Screen General block |
| SavePosition=0 | Set in the Display Configuration Screen General block.
|
| StartMinimised=0 | Set in the Display Configuration Screen General block.
|
| MinimizeToTray=0 | Set in the Display Configuration Screen General block
|
| ForecastCentred=0 | Set in the Display Configuration Screen General block.
|
| FontColour=4227327 | Set on the colour setting screen in the Configuration menu. Decimal code for the screen font color |
| BackColour=12632256 | Set on the colour setting screen in the Configuration menu. Decimal code for the application background color |
| HeadingColour=10485760 | Set on the colour setting screen in the Configuration menu. Decimal code for the screen heading color |
| ClockDigitColour=4227327 | Set on the colour setting screen in the Configuration menu. Decimal code for the figures on clock in top right corner of main screen |
| ClockColour=16777201 | Set on the colour setting screen in the Configuration menu. Decimal code for the main screen clock background color |
| TwelveHourClock=0 | Set by left click on clock on main screen
|
| WMR928Channel1Caption=Extra channel 1 | Set in the Display Configuration Screen WMR928 extra channel captions block. Note that the extra channel data for WMR928 stations is only displayed on the main screen if Display solar/extra data is Set in the Display Configuration Screen General block (see previous parameter). This parameter defines the caption to be used when Cumulus reads observations from the extra sensor. |
| WMR928Channel2Caption=Extra channel 2 | See previous parameter. |
| WMR928Channel3Caption=Extra channel 3 | See 'WMR928Channel1Caption=Extra channel 1' parameter |
| SnowUnitText=cm | Set in Snow units box in the Display Configuration Screen General block. Default is cm.
This allows you to set the text that appears with the snow depth in the weather diary. Note that there is no significance attached to this and the effect is purely cosmetic; the snow depth is effectively unitless and you can supply any text you wish, remember all snow depth observations must be entered as an integer (without any decimal part)! |
| DisplayCloudBase=0 | Set in the Display Configuration Screen General block.
|
| DisplayHumidex=0 | Set in the Display Configuration Screen General block
|
| DisplaySolarData=0 | Set by Display solar/extra data item in the Display Configuration Screen General block.
|
| DisplayStormRain=0 | Set by Display 'Storm Rain' item in the Display Configuration Screen General block.
|
| ShowCurrentConditions=0 | Set in the Display Configuration Screen General block
|
| LegendSymbolWidth=3 | Set in the Display Configuration Screen Graph block. The width of the plot lines in graph legends |
| ChartLineWidth=2 | Set in the Display Configuration Screen Graph block. The width of the plot lines in the graph body |
| WindGaugeRange=50 | Set in the Display Configuration Screen General block. Value represents the default full scale deflection of the top of the 3 wind plots in the wind speed units you have selected. Default value is 50 in that unit. |
| WindGaugeArcColour=16773091 | Set on the colour setting screen in the Configuration menu. Decimal code for the upper of the 3 wind plots |
| WindGaugeAnimated=1 | Set by Wind gauge animated item in the Display Configuration Screen General block. Animate the Wind Gauge pointer movement
|
| WindGaugeAnimationFactor=2 | Set in the Display Configuration Screen. This sets the speed of the wind gauge animation. Lower values correspond to a faster animation speed. Be careful not to set the animation too slow, particularly with stations which update frequently (e.g. Davis) as the animation will never catch up, and will use significant CPU time. |
| WindGaugeTickColour=9841920 | Set on the colour setting screen in the Configuration menu. Decimal code for the upper of the 3 wind plots |
| WindGaugeFontColour=9841920 | Set on the colour setting screen in the Configuration menu. Decimal code for the upper of the 3 wind plots |
| WindGaugeInnerCircleColour=16765615 | Set on the colour setting screen in the Configuration menu. Decimal code for the upper of the 3 wind plots |
| WindGaugeNeedleColour=128 | Set on the colour setting screen in the Configuration menu. Decimal code for the upper of the 3 wind plots |
| WindGaugeInnerCentreColourFrom=16765615 | Set on the colour setting screen in the Configuration menu. Decimal code for the upper of the 3 wind plots |
| WindGaugeInnerCentreColourTo=16765615 | Set on the colour setting screen in the Configuration menu. Decimal code for the upper of the 3 wind plots |
| WindGaugeOuterCentreColourFrom=16765357 | Set on the colour setting screen in the Configuration menu. Decimal code for the upper of the 3 wind plots |
| WindGaugeOuterCentreColourTo=16711680 | Set on the colour setting screen in the Configuration menu. Decimal code for the upper of the 3 wind plots |
| WindGaugeOuterCircleColour=16765615 | Set on the colour setting screen in the Configuration menu. Decimal code for the upper of the 3 wind plots |
| WindGaugeOuterRimColour=9470064 | Set on the colour setting screen in the Configuration menu. Decimal code for the upper of the 3 wind plots |
| WindGaugeAverageSectorColour=32768 | Set on the colour setting screen in the Configuration menu. Decimal code for the upper of the 3 wind plots |
| WindGaugePeakSectorColour=33023 | Set on the colour setting screen in the Configuration menu. Decimal code for the upper of the 3 wind plots |
| WindGaugeNeedleShineColourFrom=1049273 | Set on the colour setting screen in the Configuration menu. Decimal code for the upper of the 3 wind plots |
| WindGaugeNeedleShineColourTo=328090 | Set on the colour setting screen in the Configuration menu. Decimal code for the upper of the 3 wind plots |
| CompassColour=12632256 | Set on the colour setting screen in the Configuration menu. Decimal code for the middle of the 3 wind plots |
| CompassTickColour=16711680 | Set on the colour setting screen in the Configuration menu. Decimal code for the middle of the 3 wind plots |
| CompassLabelColour=16777215 | Set on the colour setting screen in the Configuration menu. Decimal code for the middle of the 3 wind plots |
| CompassBearingColour=0 | Set on the colour setting screen in the Configuration menu. Decimal code for the middle of the 3 wind plots |
| CompassCurrentPointerColour=255 | Set on the colour setting screen in the Configuration menu. Decimal code for the middle of the 3 wind plots |
| CompassAveragePointerColour=16711680 | Set on the colour setting screen in the Configuration menu. Decimal code for the middle of the 3 wind plots |
| WindRoseColour=8388608 | Set on the colour setting screen in the Configuration menu. Decimal code for the wind rose shading that represents duration and intensity of wind in different directions |
| WindRoseLabelColour=0 | Set on the colour setting screen in the Configuration menu. Decimal code for the wind rose compass points |
| WindRoseAxesColour=8388608 | Set on the colour setting screen in the Configuration menu. Decimal code for the circle and radii of lower of the 3 wind plots |
| WindRoseTransparency=50 | Set on the colour setting screen in the Configuration menu. |
| NumWindRosePoints=16 | Set in the Display Configuration Screen Graphs block
The number of points to plot on the Wind Rose diagram (choose 8 for Fine Offset stations) |
| TransparentGauges=0 | Set by Transparent gauge backgrounds item in the Display Configuration Screen General block.
The square backgrounds of the three wind gauges on the Cumulus main screen
|
| TransparentGraphs=0 | Set by Transparent graph backgrounds item in the Display Configuration Screen General block.
This only works if the graphs are defined to have a solid colour as background (gradient is not selected on colours configuration screen).
|
| LogFTPErrors=1 | Set in the Display Configuration Screen General block
|
| DigitBackground=0 | Set on the colour setting screen in the Configuration menu. Decimal code for the colour to be used for background to displayed observations on main screen |
| LabelColour=0 | Set on the colour setting screen in the Configuration menu. Decimal code for the Parameter labels on main screen - default black. Note alarm conditions can change label colour (see next 2 parameters). |
| AlarmColour=255 | Set on the colour setting screen in the Configuration menu. Decimal code for the Parameter labels on main screen - default red - when an alarm is set for that parameter |
| PastAlarmColour=16711680 | Set on the colour setting screen in the Configuration menu. Decimal code for the Parameter labels on main screen - default blue - when an alarm is cleared for that parameter |
| PanelHeadingFontColour=0 | Set on the colour setting screen in the Configuration menu. Decimal code for the heading at the top of each panel with observations |
| PanelLineColour=0 | Set on the colour setting screen in the Configuration menu. Decimal code for the heading at the top of each panel with observations |
| PanelBorderColour=8421504 | Set on the colour setting screen in the Configuration menu. Decimal code for the edging of each panel with observations |
| PanelGradientColourFrom=16777215 | Set on the colour setting screen in the Configuration menu. Decimal code for the panel background |
| PanelGradientColourTo=13226453 | Set on the colour setting screen in the Configuration menu. Decimal code for the panel background |
| DisplayBeaufortDesc=1 | Set in the Display Configuration Screen General block
|
| DisplayBarometerTrendText=1 | Set in the Display Configuration Screen General block
|
| UpdateAtStartup=1 | Set in the Display Configuration Screen General block
|
| IndependentGraphsWindow=0 | Set in the Display Configuration Screen Graphs block
|
Section: Graphs
Set many of these parameters using Configuration menu and either Display (Graphs block) or Colours screens. Set the colours of the data lines on graphs/charts and Select whether to plot particular data by using View menu and Graphs option, then right click over the relevant graph. Set the SAG colours and axis position by using View menu and Select-A-Graph option, the settings for different observations are at the foot of the screen.
The only settings used in this section by Cumulus MX are "ChartMaxDays" and "GraphHours"
| Parameter Line Entry | Function |
|---|---|
| [Graphs] | Section Name - the following parameters relate to your graph settings |
| GraphHours=12 | The number of hours data to be displayed in temperature (outdoor, heat index, wind chill, dewpoint and apparent temperature), humidity, rainfall rate, rainfall, pressure, solar radiation, UV index, wind speed and wind direction graphs.
You can enter any multiple of 12 from the Display Settings Screen, and you can also edit cumulus.ini and set this item to any other value. But note that setting it to a non-standard value is unsupported (i.e. if it causes problems, I probably won't fix them) and if you change any display settings, the value will get reset to a supported value (so you'll need to edit cumulus.ini again). |
| ChartMaxDays=7 | How many days of values to plot on the daily min/average/max temperature, daily sunshine, and daily rain charts (default=7) |
| Background=12632256 | Decimal value for the Graph and Chart background colour. |
| WindColour=65535 | Decimal value for the 10 minute average wind speed plot colour |
| GustColour=8421376 | Decimal value for the Wind Gust plot colour |
| RainColour=9527753 | Decimal value for the Rain plot colour |
| RainTodayColour=9527753 | Decimal value for the Rain Today plot colour |
| TempColour=9527753 | Decimal value for the Outside Temperature plot colour |
| HeatIndexColour=16711680 | Decimal value for the Heat Index plot colour |
| AppTempColour=8388736 | Decimal value for the Apparent Temperature plot colour |
| PressColour=9527753 | Decimal value for the Pressure plot colour |
| WindDirColour=255 | Decimal value for the Wind Direction plot colour |
| DewPointColour=255 | Decimal value for the Dew Point plot colour |
| WindChillColour=32768 | Decimal value for the Wind Chill plot colour |
| MinTempColour=16711680 | Decimal value for the Minimum Temperature chart plot colour |
| MaxTempColour=255 | Decimal value for the Maximum Temperature chart plot colour |
| AvgTempColour=32768 | Decimal value for the Average Temperature chart plot colour |
| DailyRainColour=32768 | Decimal value for the Daily Rain chart plot colour |
| InsideTempColour=0 | Decimal value for the Inside Temperature plot colour |
| InsideHumColour=255 | Decimal value for the Inside Humidity plot colour |
| OutsideHumColour=16711680 | Decimal value for the Outside Humidity plot colour |
| Graph3D=0 | 3D or normal graph selection as selected in the Display Configuration Graphs block
|
| PlotLatestGust=0 | Plot Latest Gust selection as selected in the Display Configuration Graphs block
|
| OriginIsSouth=0 | Wind Direction Graph Y Axis origin
|
| ShowFreezingLine=0 | Draw a horizontal line on the temperature graph at 0°C/32°F |
| TempVisible=1 | Select whether to plot the outside air temperature on the temperature graph
|
| HIVisible=0 | Select whether to plot the heat index on the temperature graph
|
| DPVisible=1 | Select whether to plot the dewpoint values on the temperature graph
|
| WCVisible=1 | Select whether to plot the wind chill values on the temperature graph
|
| AppTempVisible=1 | Select whether to plot the apparent temperature values on the temperature graph
|
| InHumVisible=1 | Select whether to plot the indoor humidity values on the humidity graph
|
| OutHumVisible=1 | Select whether to plot the outdoor humidity values on the humidity graph
|
| GraphGradientEnabled=0 | Use gradient shading on the graph background
|
| GradientStart=12632256 | |
| GradientMiddle=16777215 | |
| GradientEnd=8421504 | |
| SAGintempcolour=32768 | (Select-A-Graph) |
| SAGouttempcolour=255 | |
| SAGpressurecolour=16711680 | |
| SAGraintotalcolour=8388608 | |
| SAGrainratecolour=16776960 | |
| SAGgustcolour=16711935 | |
| SAGpeakgustcolour=65280 | |
| SAGspeedcolour=8388736 | |
| SAGinhumcolour=32896 | |
| SAGouthumcolour=8388608 | |
| SAGheatindexcolour=128 | |
| SAGwindchillcolour=8421504 | |
| SAGwinddircolour=0 | |
| SAGdewpointcolour=8421376 | |
| SAGsolarradcolour=65535 | |
| SAGmaxsolarradcolour=16711935 | |
| SAGapptempcolour=0 | |
| SAGuvindexcolour=65280 | |
| SAGintempaxis=L | (Select-A-Graph) |
| SAGouttempaxis=L | |
| SAGpressureaxis=L | |
| SAGraintotalaxis=L | |
| SAGrainrateaxis=L | |
| SAGgustaxis=L | |
| SAGpeakgustaxis=L | |
| SAGspeedaxis=L | |
| SAGinhumaxis=L | |
| SAGouthumaxis=L | |
| SAGheatindexaxis=L | |
| SAGwindchillaxis=L | |
| SAGwinddiraxis=L | |
| SAGdewpointaxis=L | |
| SAGsolarradaxis=L | |
| SAGmaxsolarradaxis=L | |
| SAGapptempaxis=L | |
| SAGuvindexaxis=L | |
| SAG3D=0 | |
| SAGgradientback=0 | |
| SAGleftgrid=1 | |
| SAGrightgrid=1 |
Section: Alarms
Set these using the Edit menu, Alarms screen.
| Parameter Line Entry | Function |
|---|---|
| [Alarms] | Section Name - the following parameters relate to your alarm settings |
| alarmlowtemp=0 | Select in Edit Alarms Screen
|
| LowTempAlarmSet=0 | Setting for low temperature alarm point (degrees) |
| LowTempAlarmSound=0 | Alarm Action
|
| LowTempAlarmSoundFile=C:\Cumulus\alert.wav | Path and file name of sound file for Low Temperature alarm |
| alarmhightemp=0 | Select in Edit Alarms Screen
|
| HighTempAlarmSet=0 | Degrees above which alarm will occur. |
| HighTempAlarmSound=0 | Alarm Action
|
| HighTempAlarmSoundFile=C:\Cumulus\alert.wav | Path and file name of sound file for High Temperature alarm |
| alarmlowpress=0 | Select in Edit Alarms Screen |
| LowPressAlarmSet=0 | Pressure below which you wish Low Pressure alarm to occur |
| LowPressAlarmSound=0 | Alarm Action
|
| LowPressAlarmSoundFile=C:\Cumulus\alert.wav | Path and file name for sound file to play for Low Pressure Alarm |
| alarmhighpress=0 | Select in Edit Alarms Screen
|
| HighPressAlarmSet=0 | Pressure above which you wish High Pressure alarm to occur |
| HighPressAlarmSound=0 | Alarm Action
|
| HighPressAlarmSoundFile=C:\Cumulus\alert.wav | Path and file name for the sound file used for the High Pressure Alarm |
| alarmhighraintoday=0 | Select in Edit Alarms Screen
|
| HighRainTodayAlarmSet=0 | Rain level above which alarm to occur |
| HighRainTodayAlarmSound=0 | Alarm Action
|
| HighRainTodayAlarmSoundFile=C:\Cumulus\alert.wav | Path and file name for the sound file used for the High Rain Today Alarm |
| alarmhighrainrate=0 | Select in Edit Alarms Screen
|
| HighRainRateAlarmSet=0 | Rain rate above which you wish alarm to occur |
| HighRainRateAlarmSound=0 | Alarm Action
|
| HighRainRateAlarmSoundFile=C:\Cumulus\alert.wav | Path and file name for the sound file used for the High Rain Rate Alarm |
| alarmhighgust=0 | Select in Edit Alarms Screen
|
| HighGustAlarmSet=0 | Gust speed above which you wish alarm to occur |
| HighGustAlarmSound=0 | Alarm Action
|
| HighGustAlarmSoundFile=C:\Cumulus\alert.wav | Path and file name for the sound file used for the High Gust Alarm |
| alarmhighwind=0 | Select in Edit Alarms Screen
|
| HighWindAlarmSet=0 | Average Wind speed above which alarm to occur |
| HighWindAlarmSound=0 | Alarm Action
|
| HighWindAlarmSoundFile=C:\Cumulus\alert.wav | Path and file name for the sound file used for the High Wind Alarm |
| SensorAlarmSet=0 | Select in Edit Alarms Screen
|
| SensorAlarmSound=0 | Alarm Action
|
| SensorAlarmSoundFile=C:\Program Files\Cumulus\alert.wav | Path and file name for the sound file used for the Sensor Contact lost Alarm |
| alarmtempchange=0 | Select in Edit Alarms Screen
|
| TempChangeAlarmSet=0 | Temperature change value to trigger the alarm |
| TempChangeAlarmSound=0 | Alarm Action
|
| TempChangeAlarmSoundFile=C:\Program Files\Cumulus\alert.wav | Path and file name for the sound file used for the Temperature Change Alarm |
| alarmpresschange=0 | Select in Edit Alarms Screen
|
| PressChangeAlarmSet=0 | Pressure change value to trigger the alarm |
| PressChangeAlarmSound=0 | Alarm Action
|
| PressChangeAlarmSoundFile=C:\Program Files\Cumulus\alert.wav | Path and file name for the sound file used for the Pressure Change Alarm |
Sections dealing with interfaces to external sites
Section: WUnderground
Set in the Internet Configuration Screen sites/Options tab
| Parameter Line Entry | Function |
|---|---|
| [Wunderground] | Section Name - Parameters for your Weather Underground site |
| ID= | Your Weather Underground station identifier (note: not your user name). |
| Password= | Your Weather Underground password. (note: not encrypted) |
| Enabled=0 | Set if you wish to upload to your Weather Underground site
|
| RapidFire=0 | 'rapid fire' mode.
|
| Interval=15 | Time in minutes between uploads to Weather Underground. (default = 15) |
| SendUV=0 | Current UV value
|
| SendSR=0 | Solar Radiation
|
| SendAverage=0 | Causes average wind speed and directon to be sent rather than instantaneous/gust speed and direction.
|
| CatchUp=1 | If possible send missing historic data to the server on startup
|
Set by editing this section of cumulus.ini with Cumulus stopped (from build 1095)
| Parameter Line Entry | Function |
|---|---|
| [Wunderground] | Section Name - Parameters for your Weather Underground site |
| SendSoilTemp1=0 | Soil Temperature 1
|
| SendSoilTemp2=0 | Soil Temperature 2
|
| SendSoilTemp3=0 | Soil Temperature 3
|
| SendSoilTemp4=0 | Soil Temperature 4
|
| SendSoilMoisture1=0 | Soil Moisture 1
|
| SendSoilMoisture2=0 | Soil Moisture 2
|
| SendSoilMoisture3=0 | Soil Moisture 3
|
| SendSoilMoisture4=0 | Soil Moisture 4
|
| SendLeafWetness1=0 | Leaf Wetness 1
|
| SendLeafWetness2=0 | Leaf Wetness 2
|
Section: Twitter
Set in the Internet Configuration Screen sites/Options tab
| Parameter Line Entry | Function |
|---|---|
| [Twitter] | Section Name - the following parameters relate to your Twitter site parameters |
| User= | your Twitter login username |
| Password= | your Twitter login password (note: this is not encrypted) |
| Enabled=0 | Set in Internet Configuration Screen Twitter block
|
| Interval=60 | interval in minutes that Tweats will be sent. |
| OauthToken= | Twitter inserted authentication token parameter - you can delete this line with Cumulus stopped |
| OauthTokenSecret= | Twitter inserted authentication token parameter - you can delete this line with Cumulus stopped |
Section: PWSweather
Set in the Internet Configuration Screen sites/Options tab
| Parameter Line Entry | Function |
|---|---|
| [PWSweather] | Section Name - the following parameters relate to your PWS weather site parameters |
| ID= | Your PWS Weather station identifier (note: not your user name) |
| Password= | your PWS weather site login password (note: this is not encrypted) |
| Enabled=0 | Select in Internet Configuration Screen PWS Weather block
|
| Interval=15 | Interval in minutes that updates will be sent to your PWS weather site |
| SendUV=0 | Current Ultra Violet level
|
| SendSR=0 | Solar Radiation level
|
| CatchUp=1 | If possible send missing historic data to the server on startup
|
Section: APRS
Set in the Internet Configuration Screen sites/Options tab
| Parameter Line Entry | Function |
|---|---|
| [APRS] | Section Name - the following parameters relate to your APRS weather site parameters |
| ID= | Your APRS identifier |
| pass=-1 | your APRS password (Note: not encrypted) |
| server=cwop.aprs.net | The APRS server to use |
| port=14580 | The port number to use on the APRS server. |
| Enabled=0 | Select in Internet Configuration Screen APRS Settings block |
| Interval=9 | Time in minutes between uploads to the APRS server |
| APRSHumidityCutoff=1 | For Oregon Scientific, so it doesn't report humidity to APRS when the temperature is below -10°C |
| SendSR=0 | Solar Radiation level
|
Section: WOW
Set in the Internet Configuration Screen sites/Options tab
| Parameter Line Entry | Function |
|---|---|
| [WOW] | Section Name - the following parameters relate to your WOW weather site parameters |
| ID= | Your WOW station ID |
| Password= | your WOW password (Note: not encrypted) |
| Enabled=1 | Updates enabled/disabled |
| Interval=15 | Time in mimutes between uploads to the WOW server |
| SendUV=0 | Current Ultra Violet level
|
| SendSR=0 | Solar Radiation level
|
| CatchUp=1 | If possible send missing historic data to the WOW server on startup
|
Section: Weatherbug
Set in the Internet Configuration Screen sites/Options tab
| Parameter Line Entry | Function |
|---|---|
| [Weatherbug] | Section Name - the following parameters relate to your Weatherbug weather site parameters |
| ID= | Your Weatherbug station ID |
| Password= | your Weatherbug password (Note: not encrypted) |
| Enabled=1 | Updates enabled/disabled |
| Interval=15 | Time in mimutes between uploads to the Weatherbug server |
| SendUV=0 | Current Ultra Violet level
|
| SendSR=0 | Solar Radiation level
|
| CatchUp=1 | If possible send missing historic data to the server on startup
|
Section: xAP
Set in the Internet Configuration Screen sites/Options tab
| Parameter Line Entry | Function |
|---|---|
| [xAP] | Section Name - the following parameters are used if you have enabled xAP in the Station Configuration xAP Settings block |
| Enabled=0 | When set, Cumulus will periodically send out xAP weather reports. See http://www.xapautomation.org/ for more details
|
| UID=4375 | Sets the UID for xAP messages. You should only need to change this if you have more than one instance of Cumulus running on a network. |
| Port=3639 | IP port your computer uses to send data to xAP |
Section: NOAA
All these can be set in the NOAA Setup Screen in Configuration menu. You might select to close Cumulus, and edit the 'NOAATempNorm[Jan-Dec]' and 'NOAARainNorm[Jan-Dec]' parameters by using a external editor to manipulate into required format, copy, and paste, the values from another source (as there are a lot of figures to type in).
Please note: because this section of Cumulus.ini uses date format parameters, it is not directly exchangeable between Cumulus 1 and Cumulus MX. You will need to update this section using the NOAA Setup Screen in Configuration menu.
| Parameter Line Entry | Function |
|---|---|
| [NOAA] | Section Name - the following parameters are set from the NOAA Setup dialog in Cumulus |
| Name= | Your NOAA Station name |
| City= | NOAA location city |
| State= | NOAA location state/county/province or the equivalent in your nation |
| 12hourformat=0 | Use 12 or 24 hour time format in the reports
|
| HeatingThreshold=65 | The base temperature which is to be used to calculate heating demand as heating degree days. The default is 65 degrees if you use Fahrenheit scale or 18.3 degrees if you use Celsius. The value you type on the NOAA Setup Screen is entered in the units that you have selected for temperature. Degree days are calculated on a minute-by-minute basis and the totals for each day are stored in dayfile.txt. Changes to the threshold values cannot therefore apply retrospectively. But, if the dayfile.txt entry doesn't have the degree days in it, then it uses the day's average temperature to produce a 'simplified' heating or cooling degree days figure (but obviously never both at the same time) and in that case it does use the current threshold settings. |
| CoolingThreshold=65 | The base temperature which is to be used to calculate chilling demand as cooling degree days. The default is 65 degrees if you use Fahrenheit scale or 18.3 degrees if you use Celsius. The value you type on the NOAA Setup Screen is entered in the units that you have selected for temperature. Degree days are calculated on a minute-by-minute basis and the totals for each day are stored in dayfile.txt. Changes to the threshold values cannot therefore apply retrospectively. But, if the dayfile.txt entry doesn't have the degree days in it, then it uses the day's average temperature to produce a 'simplified' heating or cooling degree days figure (but obviously never both at the same time) and in that case it does use the current threshold settings. |
| MaxTempComp1=27 | The value used in the reports for the counts of days with max temperatures above the specified temperature. |
| MaxTempComp2=27 | The value used in the reports for the counts of days with max temperatures below the specified temperature. |
| MinTempComp1=0 | The value used in the reports for the counts of days with min temperatures below the specified temperature. |
| MinTempComp2=-18 | The value used in the reports for the counts of days with min temperatures below the specified temperature. |
| RainComp1=0.2 | The value used in the reports for the counts of days with rain totals greater than (or equal to) the specified amount. |
| RainComp2=2 | The value used in the reports for the counts of days with rain totals greater than (or equal to) the specified amount. |
| RainComp3=20 | The value used in the reports for the counts of days with rain totals greater than (or equal to) the specified amount. |
| AutoSave=0 | If set, when Cumulus does the end of day reset, it will auto create NOAA-style reports for the month and year corresponding to the day which has just ended. |
| NOAAUseUTF8=0 | (Added in Cumulus 1.9.4 beta build 1078) Specifies the 'Character set' in which NOAA reports are generated whether automatically (by Cumulus just after rollover) or manually (by selecting Save in NOAA Monthly/Annual Reports screen within Edit menu).
|
| AutoFTP=0 | If set, when Cumulus does the first FTP upload after the daily reset, it will also upload the latest auto-created monthly and yearly NOAA-style reports. Note that you must already have regular (non-realtime) FTP configured. |
| MonthFileFormat="NOAAMO"mmyy".txt" | Defines the format of the filename used for the monthly reports, using date formatting characters (see Webtags#Time.2FDate_.27format.27_Parameter). The default uses a 2 digit number for the month, but you may prefer the full month name or an abbreviation in your language. Note that any characters which are not date formatting characters should be in double quotes. |
| YearFileFormat="NOAAYR"yyyy".txt" | Defines the format of the filename used for the yearly reports, using date formatting characters (see Webtags#Time.2FDate_.27format.27_Parameter). Note that any characters which are not date formatting characters should be in double quotes. |
| FTPDirectory= | The FTP directory into which Cumulus will attempt to upload the latest NOAA-style reports. You must give the full path from the point of login, and do not supply a trailing 'slash'. Note that the directory must actually exist on the server. |
| These 'climatic normal' values are set from the NOAA Setup dialog in Cumulus, but could be set up by processing information in a spreadsheet | |
| NOAATempNorm[Jan-Dec]= | Long term temperature averages for each month, used for 'departure from the norm' calculations. |
| NOAARainNorm[Jan-Dec]= | Long term rainfall averages for each month, used for 'departure from the norm' calculations. |
Section: Solar
Set mostly in solar block at foot of Station Settings screen of Configuration menu.
| Parameter Line Entry | Function |
|---|---|
| [Solar] | Section Name - the following parameters are set from the Solar Setup dialog in Cumulus |
| SunThreshold=75 | If you have a solar sensor: Cumulus tries to determine whether the sun is shining by determining whether the current solar radiation value is above a certain percentage of the current theoretical maximum. The value you supply here is used as that percentage. The default value is 75%. |
| RStransfactor=0.8 | Cumulus uses the Ryan-Stolzenbach formula to determine the current theoretical maximum solar radiation at your location at the current moment in time. This formula has a factor to allow for the transmission of the radiation through the atmosphere; the default is 0.80. |
| SolarMinimum=0 | This setting allows you to specify a minimum solar radiation value which needs to be reached before it can be considered to be sunny. Note that this setting does not replace the calculation using the current theoretical maximum, it specifies an additional condition which has to be met. This setting therefore allows you to cater for the periods at the beginning and end of the day when the theoretical maximum is very low. |
| LuxToWM2=0.0079 | Edit cumulus.ini to add this parameter if you have a Fine Offset station with a solar detector. These supply 'Lux' values rather than 'W/m2' values that Davis stations supply. Cumulus attempts to convert from Lux to W/m2 using the supplied multiplication factor. You can add this parameter if you want to use a value other than the default of 0.0079, which is the generally accepted standard conversion factor for sunlight. |
| UseBlakeLarsen=0 | Called B/l on screen. Set this to 1 if you have a Blake-Larsen Sun Recorder, and you want Cumulus to get today's sunshine hours from it. You need to configure the Blake-Larsen software to put the SRsunshine.dat file into the Cumulus data folder so that Cumulus can read it. |
Section: MainForm
This section will appear in a file that is always called Cumulus.ini, but may be found in two locations. It applies to ![]() Cumulus 1.
Cumulus 1.
- One file with this section is stored in the reports sub-directory where it stores the position of your last saved NOAA screen.
- If you have set 'Save main window position' on Display settings screen, this section appears in the Cumulus.ini file found in same directory as cumulus.exe, where it stores the position of the main Cumulus screen on your monitor.
| Parameter Line Entry | Function |
|---|---|
| [MainForm] | Section name - the following parameters relate to the Cumulus or NOAA screen position. |
| Left=100 | The last saved Cumulus main or NOAA screen position, in pixels from the left-hand edge of the screen. |
| Top=50 | The last saved Cumulus main or NOAA screen position, in pixels from the top edge of the screen |