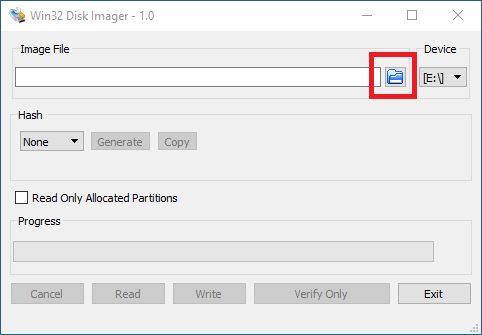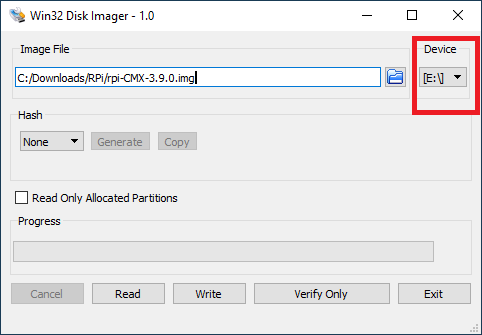Raspberry Pi Image
From Cumulus Wiki
Jump to navigationJump to search
Using the pre-built Raspberry Pi Image
We have created an customised version of the Raspberry Pi Lite image with Cumulus MX pre-installed and ready to go.
This is designed to be what is called a "headless" installation, that is you can run it on a Raspberry Pi without a monitor or keyboard attached to it. As such the image does not contain a GUI, it is a command line only installation.
Pre-Installation Steps
You are going to need:
- A suitable SD card for your Raspberry Pi
- A minimum size of 16GB is recommended. Be sure to buy a good quality card.
- An image installer to copy the image file to the SD card
- The Raspberry Pi site has a list of suitable software for your operating system. Scroll down to "Writing the image".
- This guide with use Win32DiskImager
- The image file to install
- Download the latest image file [from here].
- An SSH terminal program to configure your Raspberry Pi
- For Windows we recommend using PuTTY
- A file transfer program - though you will not need this right away, you will need it at some point. The main uses will be...
- Copying Cumulus MX updates to your Raspberry Pi
- Extracting the diagnostic files from Cumulus MX if this go wrong
- Setting up a web site
- A popular program for Windows is WinSCP
Installing the Image
This installation was performed on a Windows computer using the Win32DiskImager software
- Extract the xxx.img file from the image zip file you downloaded earlier.
- Insert your blank SD card into your computer - if not blank whatever is on the card will be erased.
- Start Win32DiskImager
- Click the folder icon next to the Image File box, and navigate to the folder where you extracted the Pi image
- Select the SD card from the Device dropdown - check you have the correct drive selected!
- Click the Write button. Writing the image will take a few minutes
- Once the image has finished been written, you can close Win32DiskImager
- Click the folder icon next to the Image File box, and navigate to the folder where you extracted the Pi image
- OPTIONAL - If you wish to connect your Pi to the network using WiFi from the first boot, then you will need to follow these additional steps.
- Note. If you connect via an cabled network, you can always configure the WiFi later using the command line
- Locate the SD drive in File Explorer.
- On the SD drive edit a file called wpa_supplicant.conf.txt with a text editor and add..
- Change the country code to match your location - eg. US, GB, FR etc
- Set the ssid to match your WiFi id
- Set the psk to your WiFi password
- Save the file, and then rename it to wpa_supplicant.conf - ie remove the .txt file extension
- Eject the SD card from your computer and insert it into your Raspberry Pi
First Boot
- Connect the Pi to your wired network if you did not configure the WiFi as per the steps above.
- Power on the Pi.
- Now wait 5 minutes. The first boot will be resizing your disk and optionally configuring your WiFi
- Start your browser and see if you can connect to this URL: http://cumulusmx:8998
- If you can great - you should now see the Cumulus MX console
- If not, then you will have to find out the Raspberry Pi's IP address from your router. Then try connecting to this URL: http://<ip_address>:8998
Verify your SSH Connection
- Fire up your SSH Client - we use PuTTY here
- Enter the hostname as "cumulusmx", and check the protocol is set to SSH. Then open the connection.
- Enter the hostname as "cumulusmx", and check the protocol is set to SSH. Then open the connection.
- (You can use the IP address instead of the hostname if that does not work)
- [PuTTY-01.png]
- You will have the accept the SSH key the first time you connect
- Enter the username "pi" and password "raspberry" - these are the default Raspberry Pi username credentials
- When you login it will display a warning about you using the default password and ask you to change it
- Use the passwd command to do this now...
pi@cumulusmx:~ $ passwd Changing password for pi. Current password: New password: Retype new password: passwd: password updated successfully
- Check the status of the Cumulus MX service with the command sudo systemctl status cumulusmx
- You will get some information back, the important bit to note is the line starting Active:, it should say active (running)
- You can leave the SSH session open, you will need it again soon...
Configure Cumulus MX
Now it is time to configure Cumulus MX for your station.
- Start your browser and connect to the same URL as before - http://cumulusmx:8998
- From the menu select Settings | Station Settings, then follow the guide on [this page?] for configuring your station
- Once your have completed all the settings for for station, and successfully saved them, Cumulus MX will need to be restarted.
- Back in your SSH session, send the command sudo systemctl stop cumulusmx, this stops the Cumulus MX service.
- Wait a few seconds, then enter the command sudo systemctl start cumulusmx, this starts the Cumulus MX service again.
- Back to your browser and check that URL - http://cumulusmx:8998 - again. If all is well, the default dashboard page should start showing the data from your weather station.
- If it does, congratulations, you have successfully started recording your weather data
- If it doesn't, then check back over this process carefully for any mistakes or omissions you may have made.
- If you cannot resolve the problem, then ask for help on the forum
Additional Steps
- Configuring WiFi from SSH
- Stopping Cumulus MX starting up when the Pi boots
- Give your Pi a fixed IP address
- Add a DHCP reservation
- Assign a static IP address
Information
- Install location
- systemctl commands
- Starting Cumulus MX from the command line