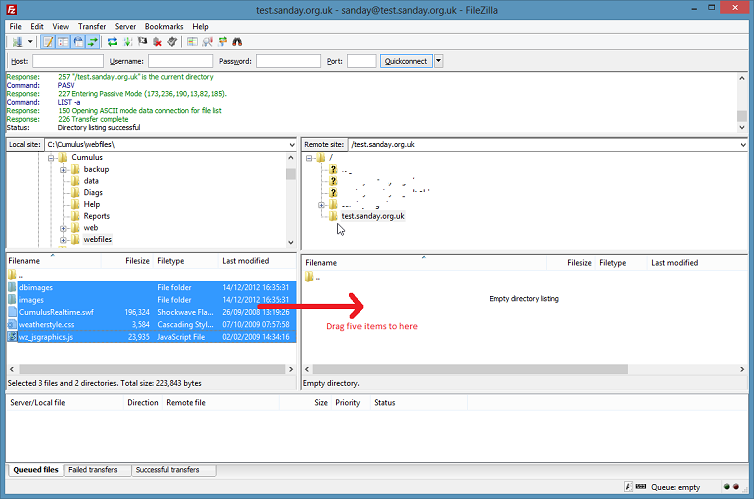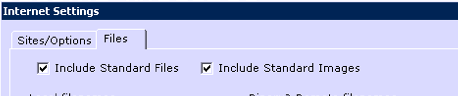Simple Website setup: Difference between revisions
m (Added version badge) |
m (→Checklist) |
||
| Line 6: | Line 6: | ||
Below is your check list before you start: |
Below is your check list before you start: |
||
#You have FTP webspace (i.e. your provider allows you to use FTP to place files in your webspace) |
#You have File Transfer Process (FTP) webspace (i.e. your provider allows you to use FTP to place files in your webspace) |
||
#and an [[FTP tool]] (use this cross-reference to get more information) |
#and an [[FTP tool]] (use this cross-reference to get more information) |
||
From your webspace provider you will be given: |
From your webspace provider you will be given: |
||
*FTP server '''Host name''' (this is the name that is equivalent to the w.x.y.z format Internet Protocol (=IP) address in the screen-shot below - see the notes below it) |
*FTP server '''Host name''' (this is the name that is equivalent to the w.x.y.z format Internet Protocol (=IP) address in the screen-shot below - see the notes below it) (N.B. Some servers might have several names at a single IP location). |
||
*'''FTP Port''' (in most cases port 21 is reserved for file transfer clients) |
*'''FTP Port''' (in most cases port 21 is reserved for file transfer clients) |
||
*'''username''' (controls access to the directories you can update) |
*'''username''' (controls access to the directories you can update) |
||
Revision as of 18:42, 7 March 2017
The 'Simple Website' setup is by far the easiest and quickest way to get your Cumulus data online. It uses the standard Cumulus web templates and the process is well documented in the Help files for Cumulus under 'Setting Up your Website'. However this article may help further
Checklist
Below is your check list before you start:
- You have File Transfer Process (FTP) webspace (i.e. your provider allows you to use FTP to place files in your webspace)
- and an FTP tool (use this cross-reference to get more information)
From your webspace provider you will be given:
- FTP server Host name (this is the name that is equivalent to the w.x.y.z format Internet Protocol (=IP) address in the screen-shot below - see the notes below it) (N.B. Some servers might have several names at a single IP location).
- FTP Port (in most cases port 21 is reserved for file transfer clients)
- username (controls access to the directories you can update)
- password (do not disclose this when you ask questions on the support forum)
- webspace folder / directory (could be something like "public_html" which is related to the FTP root as explained later on this page for the file and folder structure you will create, that is different to the Universal Resource Locator (=URL) root when you look at the file through the browser's port)
For a simple set-up, a server that uses a Linux environment is normal for displaying standard Cumulus pages (although some people use a server on their own machines using a Windows environment).
Although Cumulus 1.x.y builds do not require PHP Hypertext Pre-processor script, having that available will allow you to subsequently use more of the customised pages on offer from other contributors, and if you later decide to write your own web pages PHP does allow you to 'include' standard bits of code (stored in just one file) on multiple web pages easily.
Do check with any provider that they let you FTP files with at least all the following extensions:
- .txt and .css
- .htm and .html (and .php if you might use that)
- .json
- .js
- .bmp, .png, .gif, .jpg (and any other graphic formats you might use)
- audio and video mime types (e.g. Cumulus uses .swf)
Folders and Files to Transfer
Cumulus 1.x.y
Look at the Cumulus\webfiles folder on your PC.
The folders to be uploaded are:
- dbimages
- When you upload this folder, all of its files will also be uploaded (this folder is essential for the gauges.htm page to work).
- images
- When you upload this folder, the one file within it will also be uploaded (N.B. this is the folder to which Cumulus 1.x.y will upload graph images etc. by FTP when it is running, so the folder name cannot be changed).
One file to be uploaded is the Cascading Style Sheet:
- weatherstyle.css
and there are 2 more files also used for the gauges.htm page:
- wz_jsgraphics.js
- CumulusRealtime.swf
Cumulus MX
Look at the CumulusMX\webfiles folder after un-zipping the download on your computer/device.
The folders to be uploaded are:
- images
- When you upload this folder, the two files within it will also be uploaded (N.B. Cumulus MX does not generate graph images to upload here).
- js
- When you upload this folder, the one file within it will also be uploaded
- lib
- When you upload this folder, the sub-folders within it will also be uploaded
- highstock
- this script library is used for drawing the graphs, if you need to update any component the download is on this page;
- jQuery template, and jQuery 1.9 minimised code
- For the best compatibility with modern browsers, replace the latter with the latest jQuery 2.x.y minified code downloaded from this page. If you think people with obsolete Microsoft Internet Explorer versions might be trying to view your web site then the latest jQuery 1.11.x minified code can be downloaded on that same page to replace version 1.9.
- HTML5 Canvas Steel Series gauges code
- Should you subsequently want to update this web page, the latest version can always be downloaded at SteelSeries_Versions within this Wiki.
- highstock
- When you upload this folder, the sub-folders within it will also be uploaded
The file to be uploaded is the same Cascading Style Sheet as for Cumulus 1:
- weatherstyle.css
When Cumulus MX is running it will upload by FTP some JSON files, from the installation folder, containing the latest data for creating graphs on the standard 'trends.htm' page.
Instructions
Firstly, we need to get several files and folders onto your web space. This is a one time only exercise but is essential to the operation of your Cumulus website.
Configure your FTP tool to connect to your web space. Once done, make your connection and change to the correct directory/folder on your site, as advised by your provider.
You may wish to create a sub-folder to store your weather site, but for this purpose we will assume not.
Whether you are using Cumulus 1 or Cumulus MX, the first task is to copy everything in the:
- Cumulus 1: Cumulus\webfiles
- Cumulus MX: CumulusMX\webfiles
folder into where you want to store your web site pages, preserving the sub-folder structure.
If you're using a graphical ftp client like Filezilla (recommended), in the left hand pane just navigate to the webfiles folder in Cumulus, open it, and you should see the five (Cumulus 1) or four (Cumulus MX) items listed in previous section.
Select them all, and drag them to your web site in the right hand pane. That's the setup done.
Configuration
Within Cumulus 1.9.x, click Configuration, Internet Settings (for Cumulus MX the interface is as described in the MX part of the forum)
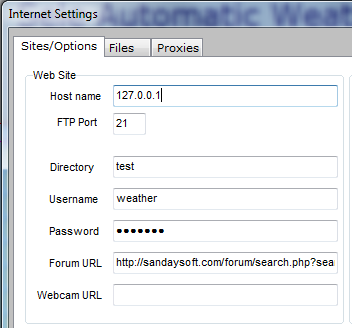 Within the Sites/Options tab you should see (Picture is Cumulus 1.x.y interface) a frame called 'web site' in the top left corner:
Within the Sites/Options tab you should see (Picture is Cumulus 1.x.y interface) a frame called 'web site' in the top left corner:
- Host name
- Here enter your FTP server name.
- An example could be myserver.org. Just enter a HOST NAME or IP ADDRESS.
- Do not enter a URL - do not include "ftp://" or "http://" or anything similar.
- If you have managed to transfer files using a FTP tool, its log should show the host name or the (numbers separated by dots) Internet Protocol address. The illustration shows an IP address typical of a local server.
- FTP port
- This is normally 21 unless your provider has told you otherwise
- Directory
- Generally your provider will have given you instructions what to enter here.
- It may be blank, or may be a folder structure.
- It is almost always case sensitive so type it exactly as advised. There will be NO spaces at the start, end, or anywhere within, the name. It is a relative path from the FTP root. If you have successfully used a FTP tool to transfer files, then (as in before image above) there should be a reference to the directory in the log dialogue of establishing connection to your website.
- Username and Password
- In all cases your provider will tell you these two values.
- It maybe be the same username and password used for your email, one could even be your email address. Again this is case sensitive so type it exactly as advised. Again if you have successfully used a FTP tool, you will have specified username and password for that, so use same values for Cumulus.
- Cumulus sends these (using standard commands) to the server to initiate a session of contact, and waits for the server to confirm the session has started.
- Forum URL
- This can be left blank, if so then the standard web pages will not include a navigation link with the label Forum. However, if you type http://sandaysoft.com/forum/search.php?search_id=active_topics here, then the navigation link labelled Forum on each standard web page will link to the Cumulus support forum and will initially display those postings that are most recent. (You might want it to display a particular sub-forum instead, but to keep this description simple that is not explained further). See Cumulus 'Help'.
- Webcam URL
- This is discussed in the help and can be left blank for most people.
Now we need to select the FTP settings:
- In this 'frame' first click on Auto Update; this tells Cumulus you want it to automatically process the web tags in the templates, and generate web pages.
- The illustration (in Cumulus 1 interface on left below) shows Use active FTP mode un-selected as Cumulus Help suggests. In active mode, Cumulus is listening for an incoming data connection from the server; in passive mode, Cumulus asks the server if it can establish a connection.
- The illustration (Cumulus 1 interface) shows Use FTP rename selected as Cumulus Help suggests.
- Leave Delete before upload un-selected.
- You may need to experiment with changing these last 3 selections, to find which work settings best as it depends on your web server.
- Leave UTF-8 encode selected (all standard Cumulus web pages use this encoding). This selection is shown in both Cumulus 1.x.y and Cumulus MX illustrations below with red arrow.
- Now look at Interval, this is how often Cumulus will update your website.
- It has been set in both illustrated examples below to 5 minutes as that is quite good when you first start so you can see all your pages being updated frequently. Typically people set this to 10 or 15 minutes on established sites. It is tempting to change this to 1 minute, but little is gained from this as on most web pages very few figures change that frequently.
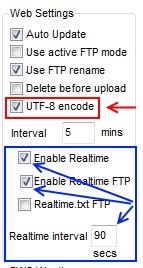
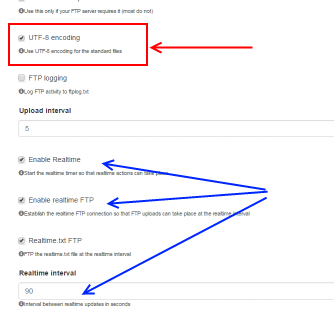
Optional Pseudo Real-Time Data
- As part of the Standard set-up you can request Cumulus to provide pseudo real-time data. The blue arrows in the illustration shows the relevant items for Cumulus 1 in the left hand drawing and for Cumulus MX in the right hand drawing.
- There are now three 'Enable...' boxes for Realtime;
- if you want Cumulus to upload (at the real-time interval you choose) the realtime.txt file for the 'Flash' gauges on the standard Cumulus 1 gauges page, you need to tick all three boxes. (In reality, the standard cumulus 1 web templates used in this Simple setup only include two ‘realtime’ elements to show wind speed and direction on the gauges page - it does not need the rest of the information in the file).
- For Cumulus MX, if you want Cumulus to upload (at the real-time interval you choose) the realtime.txt file, this requires all 3 boxes to be selected as shown in the right hand illustration.
- If you are running Cumulus 1.x.y, and do not wish to provide real-time data, un-tick the 3 “Enable Realtime” boxes, and comment out the last two graphics on the 'gaugesT.htm' template.
- The next selection is the time Cumulus will wait after sending a burst of real-time information until it re-starts for producing another burst of real-time information.
- In this example, 90 seconds. Consider Real-time carefully -- firstly this impacts on your internet connection as Cumulus will update a very small file on your website every XX seconds. Also, some weather stations only update Cumulus less often (e.g. The Fine OffSet stations are updating every 48 or 60 seconds) so a 15 second real-time update is wasteful and unnecessary.
- There are now three 'Enable...' boxes for Realtime;
Determining which files are either uploaded by FTF to a remote web site or copied to a local web site
Next, click on the Files tab: What you do here depends on which Cumulus version you are using.
Cumulus 1
Make sure both “Include Standard” Files and “Include Standard Images” are ticked in Cumulus 1.
You have now told Cumulus how to update your web space with the Standard Cumulus Template files for the web.
Cumulus MX
Make sure “Include Standard” Files is selected for Cumulus MX. However, you also need to specify an extra file in the table for the steel series gauges page to work: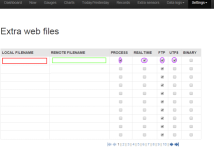
- 'Local filenames' column
- Enter the path and filename for the realtimegaugesT.txt file where shown by red box. This will normally be web\realtimegaugesT.txt on Windows, and web/realtimegaugesT.txt on other platforms.
- 'Remote filenames' column
- The green box shows where you must type the path to where you want the web page to appear (i.e. where the other web pages are uploaded to) ending with the file name realtimegauges.txt. Typically the path will involve specifying the directory you entered on the 'Sites/Options' tab (see the 'Web Site' settings step 3 for that tab above).
- 'Process?' column
- Select this (ringed in purple), as realtimegaugesT.txt contains web tags and needs to be processed to create the remote file.
- 'Realtime?' column
- Select this (ringed in purple), only if you want the file to be created at whatever interval you have defined for real-time updates (see 'web settings' point 7 above for where you did that); otherwise it will be updated on your web site at the normal updating interval.
- 'FTP?' column
- Select this (ringed in purple) if the destination is remote (don't select if the destination is local).
- 'UTF-8?' column
- This is irrelevant for this file.
You have now told Cumulus how to update your web space with the Standard Cumulus Template files for the web.
Testing
- You can force an immediate web update to test your settings by, in File menu within Cumulus 1, clicking Web Update.
- This will display a window of progress as it uploads the necessary files to your web space (or show a failure message). (Within the Configuration menu, you can turn on 'FTP logging' for full diagnostics).
- Once completed the Cumulus 1 progress display will end with “Logging Out” and you can close the window.
Both Cumulus 1.x.y, and Cumulus MX, while running should create the 9 standard web pages in the local 'web' sub-directory, and upload these to the web space by FTP.
- Cumulus 1.x.y should also upload by FTP a moon image (moon.bmp), the 3 images wind images (compass.png, windgauge.png, windrose.png) as seen on Cumulus main screen, and graphs for 'trends.htm' page (hum.png, humsm.png, intemp.png, intempsm.png, press.png, presssm.png, rain.png, rainsm.png, raind.png, raindsm.png, raint.png, raintsm.png, temp.png tempsm.png, tempm.png, and tempmsm.png; optionally depending on settings it also uploads solar.png, solarsm.png, sunshine.png, sunshinesm.png, uv.png, and uvsm.png) from the 'web\images' sub-directory to the 'images' folder on your web space.
- Cumulus MX should also upload by FTP eleven .json files that Cumulus MX creates in the top level directory (that is, the one it's been installed in), for the graphs ("graphconfig.json", "tempdata.json", "pressdata.json", "winddata.json", "wdirdata.json", "humdata.json", "raindata.json", "solardata.json", "dailyrain.json", "sunhours.json", "dailytemp.json").
Apart from the differences in the user interface, and the differences in web pages for 'gauges.htm' and 'trends.htm', both versions of Cumulus generate the same web pages. When looking at the uploaded web pages using a browser, both can be tested in the same way.
- Open a web browser
- Type in 'your web site' Universal Resource Locator (URL) name, if you were hosting yourself then localhost is usually recognised. It could be the same as you typed for Host Name, anyway, your provider has probably told you what your web site name is.
- The web server will have a list of file names that specify the order of names to look for to determine the first page to be shown, Cumulus produces a page called index.htm and (unless you have uploaded additional pages with names that occur earlier in the server's list) that will be loaded,
- Click one of the navigation links at the bottom of the standard Cumulus pages, and the next page will be sent to the browser. Repeat this to look through your complete Cumulus website with your data on the various pages.
Possible problems
- You see a lot of text, no colours and a bad layout, etc
- You have not uploaded your Core files -- go back to the section above and check your settings
- You do not see your Cumulus Site but another site, an error message or a blank
- Check you are uploading to the correct folder/directory on your webspace. There is a good chance you have mis-typed the details in the Internet Configuration section above.
- Via your FTP tool ensure that your website has an index.htm file. It should NOT have index.html, default.html, default.htm, index.php, default.php This should be removed if necessary
- My realtime section of the ‘gauges’ page is not refreshing every x seconds
- If using free hosting, they may not permit uploading of ‘txt’ files. Please check with them
- Is there a log file to help with my problem
- Yes, you can enable FTP logging and then examine the file which will have more detail on any issues. It may also be useful to upload the log file to the Cumulus Forum when asking for help. More on Ftplog.txt