MX on Windows OS: Difference between revisions
m (→How to run MX) |
m (→How to run MX) |
||
| Line 173: | Line 173: | ||
!style="width:30px" | Step |
!style="width:30px" | Step |
||
!style="width:600px" | Interactively |
!style="width:600px" | Interactively |
||
!style="width: |
!style="width:400px" | As Service |
||
|- style="vertical-align:top;" |
|- style="vertical-align:top;" |
||
! scope="row" |Setting up |
! scope="row" |Setting up |
||
Revision as of 12:43, 25 July 2021
![]() This document is 'Work In Progress' so content may not be complete.
This document is 'Work In Progress' so content may not be complete.
Request for help from Wiki Readers
- Do you understand how MX works?
- Do you use hardware, or MX functionality, that is not yet documented? Can you begin that documenting?
- Can you contribute simple text for novice users, examples of what you have done, correction of typing or factual errors, or supply missing details?
- Will you make this page more useful by bringing content up-to-date as new releases change some information written for older releases?
- Does any page need a section for novices, so they don't need to read more technical information further down that page?
- Is there some information on this page, that should be on a separate page? Can you create the new page and move the less relevant information off this page, don't forget this page needs a link to the new page so people who expect to find it here know where it has moved to?
If you plan on contributing to the Wiki, then you will need an account.
- Please use the Request Account form to apply for an account. Note that the Wiki is currently undergoing restructuring and is largely locked for editing, but please apply for an account if you wish to contribute in the future.
- You will find help on how to contribute to this wiki at How to Edit.
- If you need to consult others, please use the Cumulus Wiki suggestions forum.
Please be aware that information on this page may be incorrect.
Introduction
This page is a simple summary for installing and running (non-beta) releases of MX on any computer running the Microsoft Windows Operating System.
If you are not running MX using the Microsoft Windows Operating System, then please see MX on Linux page instead.
There are various related pages to get more information:
- Go to Category:Terminology for links to pages that explain terminology used by Cumulus (some of these need updating for MX)
- Go to Category:Cumulus MX for links to all pages in this Cumulus Wiki that relate specifically to MX
- Admin interface provides information on configuration and web pages for viewing your weather data locally
- Go to Category:Cumulus Files for links to all pages describing the sub-folders and files used by MX
- If you encounter a problem when running MX, see What to do when I have a problem with MX
- The Cumulus MX FAQ page was created with snippets from the forum, but nobody has yet sorted this out into a useful page or updated it for recent releases
- If you want to use a script language, you might want to read PHP Hypertext Preprocessor and JavaScript page
Already have Cumulus?
Report and data files to copy across from any previous Cumulus location
All the (optional) files in the Reports folder can be copied across from a previous installation. It should not matter which release created past files, although ideally you need to ensure that the report naming and encoding described on that linked page remain the same.
All the files in the data folder can also be copied across, but be aware your new installation has to use the same "locale" as the old installation, or MX will struggle as the locale affects how new lines are stored, and how MX expects old lines to have been stored. Microsoft Windows uses different line terminators to other operating systems, although MX should cope, any third party routines reading your data files will probably not accept a line terminator change.
If your previous Cumulus installation was of the legacy software, version 1.9.4, or earlier, then you need to do a lot of reading:
- Amending dayfile tells you about how MX is far more fussy about the content in dayfile.txt
- .ini files explains how time-stamps are formatted differently in the extreme tracking files
- Migrating from Cumulus 1 to MX gives some advice about differences in settings, but be aware that the way MX handles settings varies by release, and information on the linked page may be out of date
Configuration Files to copy across from any previous Cumulus installation
There are two configuration files that are not included in any MX release:
- strings.ini (Windows is case insensitive, so your file might have capitals) – optional file to customise output
- Cumulus.ini (Windows is case insensitive,so your file might be all lower case) – main configuration file
Just copy the existing files from old to new installation, if
- Your locale (Language settings in the Settings app, Regional Settings in the Windows Control Panel, even on Windows 10) is still the same
- All files on your new install are in same paths as on your old install (some settings involve specifying paths)
- Your old installation has a relatively recent MX release (compare the "y" in 3.y.z,between old and new installation, a difference of more than 1 means you do not have a recent release)
- Your old installation was on computer running Microsoft Windows Operating System, (not a Linux computer)
If you are upgrading from an older release, please read the table for advice.
| Cumulus.ini | strings.ini |
|---|---|
| Your old installation will have this file. In general, if your old installation was any release before 3.8.0, the advice is give the old file a different name when you copy it across to the new installation, and let MX create the file as you work through all the settings. | This is an optional file. Its purpose is to allow customisation of some of the outputs from Cumulus. You might want to use customisation to abbreviate (or extend) some outputs, or to change those outputs into another language. |
When you work through the Settings pages, MX will create this file if it does not exist.
|
You create a “strings.ini” file by selecting some of the parameters from the Samplestring.ini file that is included in each MX release, and modifying the value for the listed attributes as you type just those you selected (under the same group titles - these are enclosed in [ ] as before).
The sections that appear in samplestring.ini, and the parameters that appear within a section, depend upon which release you are using. So be cautious if you try to reuse a "strings.ini" file originally created by the legacy software, you may find you need to specify your customisation using different parameters in the latest "samplestring.ini". |
| The content of "Cumulus.ini" is changing as MX is developed, the Release Announcements normally list any new parameters as they appear in the file, without always mentioning those that have become redundant. The announcements tend to avoid any detail, so you have to guess from the attribute what values it might take, and generally have no idea of where to make any change.
To remove any parameters no longer used in this file, see remove redundant parameters If your old file contains any legacy read-only parameters not yet converted into advanced settings, or any MX read-only parameters not yet converted into advanced settings, you may need to manually add such missing parameters back into new file by stopping MX (after finishing all the settings you can configure in the interface), doing an external file edit, and then restarting MX |
The content of "samplestring.ini" is changing as MX is developed:
|
If you previously used an older release of Cumulus, but in this new installation will be using the latest release (latest is what is normally best, unless it has bugs), you may want to read up on all the changes between your old release and the current release, not just changes that affect the configuration file.
Cumulus Software
Note use of plural in section name above, the following sub-sections will install various packages produced by Developer Mark Crossley.
Packages to install
We shall install the Cumulus software listed on Software page:
- CumulusMX:
- CumulusMX.exe is written in C#, that has been developed by Mark Crossley, but still contains some code by Steve Loft
- Download CumulusMX zip file’’’ from the link atSoftware#Latest_build_distribution_download
- Create Missing:
- CreateMissing.exe is also written in C#, created, and developed, by Mark Crossley
- Download Create Missing zip file from the link at Software#Create_Missing
- This takes you to a github page with a "ReadMe" providing minimal instructions
- Using CreateMissing.exe is fully documented at Calculate_Missing_Values#CreateMissing.exe in this Wiki
- (it will populate missing fields in standard log files and/or missing lines in dayfile.txt).
- ExportToMySQL
- ExportToMySQL.exe is also written in C# by Mark Crossley
- Download Export To My SQL zip file from the link at Software#ExportToMySQL
- This takes you to a github page with a "ReadMe" providing minimal instructions
- ExportToMySQL.exe is not (at the time this was written) documented in this Wiki although MX_Administrative_Interface#MySQL_settings does describe a similar utility (written by Steve Loft) that was actually included within early CumulusMX zip downloads.
As at 9 March 2020, another utility, CreateRecord, has been initialised in the Github areas managed by the developer where Cumulus is worked on, although it appears to be just a concept (any code on the developer's computer has not yet been included) on github. This will, if my understanding is correct, read dayfile.txt and use that to update the various extreme record files.
Earlier MX releases
Check if posts in the Cumulus Support Forum tell you that the current release of MX has one or more bug(s) that affects one or more aspect(s) of MX functionality that you intend to use.
Remember, it is impossible for the developer to check all the ways in which versatile MX can be used:
- Different weather station types (the developer only has a Davis),
- Different computer types (development is mostly on Microsoft Windows),
- Plus a whole host of optional features, and different external upload sites, (typically each of these optional features are only used by a sub-set of Cumulus users).
Anyway, you can download any earlier build, without the bug, from CumulusMX/releases.
You need to ensure that you use the right version of "CreateMissing.exe" and "ExportToMySQL.exe" utilities for the MX release you are running, so if you are using an old MX release, you will need to go directly to the Cumulus MX github page, and navigate to the utility of interest, to download an older version of these utilities that matches your older MX.
Where to store the download zip, and where to extract the files
- Most browsers, if you don't change any options, will download to the Current User's folder that is called "Download" (or associated with a link of that name)
- Some people change the default, so they can place all downloads onto a separate partition, or a separate disc, mostly because it helps to keep downloads safe in case your main computer disc fails.
- It is good practice to backup your existing MX installation, if you have one, before you install a new MX release over it (as if there is a bug in the new release,people regress back to their old one)
- When download completes, use the mouse (those unable to use the mouse should do the equivalent keyboard action) to click on the download file name, this should ask if you want to extract (unzip) it.
- The only rule about where you put the MX files is "avoid the 'Program File' hierarchy".
- MX uses a number of different computer languages and multiple components. It is best to keep the path to where you install it short, to remove any possibility of path name being truncated as it is passed between components.
- Best practice is to place MX files in the root directory of any disc or partition where you can have frequent updating
- Normally, you will unzip over any existing MX installation, so you retain all files not part of the release distribution
If you already have MX installed, you should be following the Upgrade page advice:
- It is not a good idea to skip too many in-between releases
- Read the relevant release announcement at Cumulus MX Announcements and Download - PLEASE READ FIRST, for all in-between releases just in case particular releases have one-off tasks associated with that release.
Requirements for running MX on Windows
To run MX on Windows, you need .Net version of at least 4.5.2 installed. This is only available for the Vista SP2, Windows 7 SP1, Windows 8, and Windows 8.1 operating systems.
For Windows 10 you use .NET version 5 (or its updates), as installed by your windows update feature. (MX will also run on version 4.8; the .Net download for version 4.8 should be here https://dotnet.microsoft.com/download/dotnet-framework/net48).
.NET
Microsoft originally created .NET for all operating systems, but Microsoft then decided to restrict it to just Windows (and that was the position while MX was being developed, and was still true in early 2020), mostly to encourage greater dominance by Microsoft software and hardware.
Mono was then born based on .NET to work with all operating systems, Mono subsequently changed independently from .NET (although Microsoft still has a leading role).
Later, Microsoft launched an alternative called .NET Core that took out of .NET the parts that were Windows specific, and it ceased work on further development of .NET beyond version 4.x.x.
The most recent change, in November 2020, involved a change around of names, and the multi-operating system .NET Core product took over the .NET name as version 5
Are you using elevated administrative rights?
For those who downloaded the first MX Beta in January 2015, the code was only experimental and that version had to be run by a Windows Administrative User, but Steve Loft soon improved the code and now none of the code requires any elevated rights and it can be run by a normal user (or a user with administrative rights) without needing to be started by Run as administrator.
However, Cumulus MX initiates a web server, which is what runs the Admin Interface. To access that, all users need to be given elevated rights to the port on which the web server runs. By default this is port 8998, so that is used in the example below of the one-off command needed to give all users access to the port. You can use a -port=nnnn parameter when starting MX to make it use another port, if you use that then the command below needs revising accordingly.
To enter the command, first open a command window as administrator. One way to do this is to right click the windows symbol at the start of the windows task bar. The option to choose there is dependent on some settings which determine what appears when you right click:
- the normal default on Windows 10 is Windows PowerShell (admin),
- the normal default on earlier versions of Windows is Command Prompt (Administrator)
- an alternative is Windows Terminal
Whichever of these you can use, the result is it opens a new window on your monitor with a prompt for typing. In that window type the command:
netsh http add urlacl url=http://*:8998/ user=\users
You only need to do that once. If you do not issue this command, administrative rights are needed every time to access the port so you can use the admin interface.
Talking about command windows, if you want to check that the port is open for listening (i.e. able to access the admin interface) type netstat -an | findstr 8998 into the command window.
How to run MX
We need to run MX in order for it to generate a web server that will enable us to see the admin interface where we can change settings, view our weather data, or edit various Cumulus files (extreme records or log files).
There are two ways to run MX:
- either Interactively
- or As Service
It is recommended that you run MX interactively to begin with, as this means you will see any messages it outputs, and can respond to those. Once you are happy that MX is running smoothly, then run it as a service, as that will run in background, and you don't need to watch for messages.
| Step | Interactively | As Service |
|---|---|---|
| Setting up | To run Cumulus MX, Windows needs to know
Therefore it is best to always start MX using what Windows calls a shortcut, because when creating the shortcut you can enter all the required information into the properties. There are 3 ways on Windows to create a shortcut to run the CumulusMX executable:
|
|
| (Re-)Starting MX | # First start the MX engine using your shortcut (created in one of the 3 ways as above), if it has not started when you started your computer
Try start /min C:\Cumulus\CumulusMX to run MX as a minimised package (although in Windows you can change the properties of the shortcut you use to start minimised). Note that you may sometimes want to use one or more of the optional parameters when starting MX. |
There are two ways to start MX service:
Note that you may sometimes want to use one or more of the optional parameters when starting MX. |
| Checking MX is still running | Simply look in the Command window or Powershell window or Terminal window you used to start MX and left open. | You can use sc query CumulusMX at any time to check that the service is running.
|
| Deleting shortcut/service | If you have set up your short-cut in the Startup folder, you need to delete that short-cut (or move it to a sub-folder), to stop MX automatically starting when you restart your computer | To remove the Cumulus system service run CumulusMX.exe - uninstall as an Administrator using Command window or Powershell window or Terminal window (one of these will be offered when you right click the Windows/Start symbol) and type exit to leave that window.
|
| Stopping MX | The recommended way is to click into the command window in which MX is running, hold down Control key and press C. It is normal for there to be a short wait, then a message "Cumulus Terminating" and then after another short wait, it will say "Cumulus Stopped" and immediately after that the command window will be closed by MX.
Some people, click in the task bar and select close, or click the X button on top right of command window. Although these are not official advice, they do seem to work. There are packages that can be programmed to send a control C to a running task, and to not continue until the task window has closed. Remember to also program in a subsequent delay in that package, to make sure the package waits for MX to close, or do a check that MX has released all the files it might need to update. You should not issue a TASKKILL instruction, as that will prevent MX correctly writing out to all the files it should update on exit. Consequently, it will not restart correctly and may actually lose settings and data. |
There are two ways to stop MX service:
|
Optional parameters to add to the instruction to run the MX engine
As seen above, in Microsoft Windows, we leave off the file extension when we want to run one of the Cumulus executables, but we might need to add a parameter (starts with a minus symbol), and that parameter might need to be followed with a value.
Beta builds of MX
The following two parameters are not available since MX came out of 3.0.0 beta.
-wsport parameter for web sockets
Beta builds in MX version 3.0.0 had an optional parameter CumulusMX -wsport nnnn that determined which port (represented by a 4 digit number nnnn) was used for Web Sockets.
That parameter is now deprecated as Web Sockets in all builds since 3045 use the same port for web sockets as for the HTTP port of the [[MX_Administrative_Interface#The_API_interface|Admin Interface], see -port parameter below.
-Logging parameter for debugging of data flow between station and MX
Use CumulusMX -Logging=1 (for the station to MX transfers to have increased debugging logging).
Note use of this parameter is now deprecated.
Although this is not mentioned in any release announcements, it appears that on all recent MX releases this effect is incorporated into the -debug parameter. Perhaps someone could confirm whether this is true.
-install parameter for installing as Windows Service
Use CumulusMX -install to install MX as a service.
-uninstall parameter for uninstalling the Windows Service
Use CumulusMX -uninstall to uninstall the service that runs MX.
-Port parameter for changing HTTP Port
When Cumulus starts, it will display the URL of the user interface.
It runs on port 8998 by default; if this is not suitable for some reason you can over-ride it using the '-port' parameter on the command line, e.g. to use port 9999 instead:
CumulusMX -port 9999
-debug parameter for adding debugging
MX has a default level of logging that stores in the MXdiags_folder folder a log file that shows minimal details of the interaction with the weather station and of the output actions done as MX runs. A new log is started each time MX is restarted, and when a log reaches a particular size, so the log cannot keep growing.
If there is a problem, then there is a great benefit in actually increasing the level of detail in these logs; and that is done either within the settings (on recent MX releases this is on Program Settings page of admin interface - please see MXdiags_folder page for details) or by adding a parameter as you start running MX:
CumulusMX -debug
Access to admin interface
The admin interface URL http://*:8998/ needs to have that wildcard "*" replaced by a precise location if we are to access the admin interface to change settings, view our weather data, or edit various Cumulus files (extreme records or log files).
The missing part of the URL depends on how your local network is set up.
- If you are accessing the admin interface on the same device as that running MX then the "*" can be replaced by "localhost", i.e. http://localhost:8998/ will be used to load the admin interface into your browser.
- In the more general case when you want to access the admin interface from anywhere on your local wired and wireless interface, then the "*" needs to be replaced by a string of 4 numbers representing what is called a IPv4 address (w.x.y.z) of the device you have installed MX on.
How to find out which Internet Protocol address to use
- Look at your hub or router (this should have come with instructions on how to access its settings in your browser) and on one screen it should show what devices are connected to your LAN and wifi.
- Look for the IPv4 address, for example 192.168.1.64, it has assigned to the device where MX is running. That is what should replace the "*".
However, there is one more complication, either the Windows networking settings may change, or else your hub or router may reconfigure, both can happen at any time, and both can assign a different IPv4 address to the device running MX.
To give your Computer a fixed address for the MX admin interface,
- first find the network card via Network and Sharing Centre (Control Panel),
- then click on Change Adapter Settings,
- then Right click on Ethernet or WiFi Adapter,
- next select Properties
- In the window that opens, right click on Internet Protocol Version 4 (TCP/IP 4),
- Next select properties
- Onn that pop up screen tell the computer to "use the following IP address"
- Fill out the form with
- a subnet mask of 255.255.255.0 and
- gateway address between 192.168.1.1 and 192.168.1.254 (depending on the address of your hub/router).
One-off essential settings
If this is your first time using MX, the release distribution does not contain a configuration file, and you need to set various settings to create this file.
If you are running MX interactively (explained above), you will see 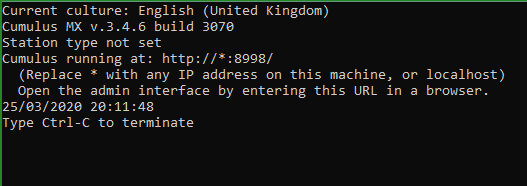
So when you first use MX you will need it to access the settings where you tell MX what type of station you have and what units you want to use, and set various timing options. The settings you see may vary, depending on which MX release you have installed, so are not described here. It is best to work through all the settings listed, as although some have defaults, you might want to vary them from default.
One-off optional uploads
If you have a web server, then navigate to the CumulusMX\webfiles sub-folder, and upload everything in that folder onto your web server.
You don't create a folder called webfiles on your web server, but you put the files and sub-folders into position at the root for your weather pages.
To do this, you will must invoke a FTP process outside of Cumulus, MX does not include any functionality to do this one-off upload for you. The filezilla client is a popular choice as it has a very friendly graphical user interface, although other software to do this is also available. You may prefer a tool that lets you do the uploads from a command line without requiring working with a graphical interface.
The contents of that sub-folder may change when you upgrade MX, so this task might need to be repeated.
webfiles sub-folder in releases from 3.10.1 onwards
I'm not going to list all the files and sub-folders within CumulusMX\webfiles as the contents may change.
- However, it can be said that you will find some .htm files (basic web pages) in the main folder,
- and some sub-folders for
- .css files (styling) in \css
- .js files (scripts) in \js
- .png and .jpg files in \images
- two further sub-folders in \lib
- steelseries
- jquery (makes scripts independent of browser selection)
webfiles subfolder in releases 3.0.x to 3.9.y
- The static files to be uploaded include the standard styling file \CumulusMX\webfiles\weatherstyle.css which you place in the directory specified for the uploads.
- Next you have three sub-folders, each of those sub-folders need to be replicated within the directory specified for the uploads.
- For example \CumulusMX\webfiles\images\picture.jpg will be stored in a "images" sub-directory of the upload directory and is used as the background image for web pages.
- There is nothing to stop you creating your own "picture.jpg" (instead of uploading the supplied one) and then Cumulus web pages will use that for the background image on each page.
- Similarly \CumulusMX\webfiles\js\cumuluscharts.js needs to be stored in a "js" sub-directory of your upload directory (this is the script that allows you to change the chart shown on the trends page and uses the appropriate json file to populate it with data).
- For example \CumulusMX\webfiles\images\picture.jpg will be stored in a "images" sub-directory of the upload directory and is used as the background image for web pages.
- The "lib" sub-folder contains further levels of sub-folders all to be replicated on your web site.
- The trends.htm web page also loads some library software from an internet Content Delivery Network (cdn) to invoke the JavaScript based Highstocks library.
Operating a web site with uploads from MX engine
The standard web pages
From release 3.10.1
As mentioned above, the web pages are a one-off upload from CumulusMX\webfiles. The data to be shown on these web pages are uploaded from .json files in the web_folder.
Please read this page for more information about styling options and other details.
Until release 3.9.7
As mentioned above, the styling and library files are a one-off upload from CumulusMX\webfiles. These release use template files, these are processed by MX to add the variable data, and this will create web pages that are uploaded to your web site.
Please read Customised_templates for further information about the various pages provided, and how you can customise them to suit you.
Comparison with legacy Cumulus 1 web pages
- Note that the MX web files are not the same as the ones for Cumulus 1,
- so if moving from Cumulus 1 to MX, delete all your Cumulus 1 files from the "web" and "webfiles" sub-folders, and all files from your web server; then upload files from the new "webfiles" folder.
- The standard gauges are now the SteelSeries gauges. The default gauges page does not display a graph when you hover over a gauge (as happened when you added the stand-alone Steel Series gauges to Cumulus 1).
- The trends web page in Cumulus 1 relied on that software generating graphs as images.
- In MX, the software generates files with time and value pairs, these are stored in json format, the trends page then uses a library package (Highstocks) to draw graphs from those data pairs.
Alternative ways to obtain web pages
You can choose to use some of the alternative web pages available from third parties and described on User Contributions page.
Using your own web pages
- Of course you can use your own web pages, instead of the standard ones. Assuming they need to include figures that are available as web tags, there are three alternative ways to implement this:
- MX can process template files with a HTML structure and those web tags in the structure where values are required just as it does with the standard templates, and MX can upload the resulting web pages at either the real-time interval, the standard interval, or after end of day. All of this is covered on the Customised templates page in this Wiki.
- MX can process a file with a string of web tags mirroring the realtime.txt option in MX, and upload the resulting file so your web pages can use JavaScript for a one-off insert of the values or an Ajax routine to update the web page at a fixed interval.
- Alternatively, you can use template scripts processed locally by MX that don't create web pages, but are uploaded by MX at either the real-time interval, the standard interval, or after end of day. These scripts simply initialise script variables with values obtained from web tags. You then independently have a set of web pages resident only on your web server (they don't exist where you run MX) using a combination of HTML and script content that bring in the script(s) with the variables by the appropriate syntax. All of this is covered on the PHP web tags page in this wiki. As it suggests there, you might therefore have several files processed by Cumulus MX at these different intervals, converting the web tags into script variables, and then use AJAX (JavaScript that may use json format to bring in the variables) or PHP (using 'require_once 'filename'; syntax) to put those variables into a web page.
You may find this wiki page useful for understanding more about the different script languages.